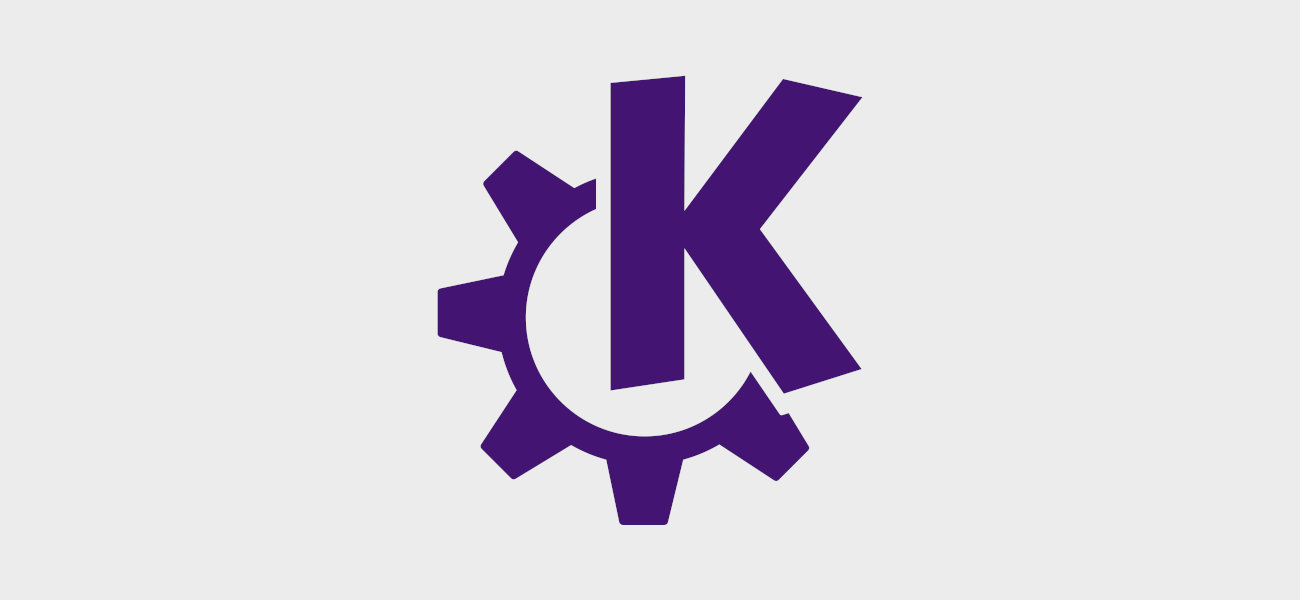من أفضل مميزات وخصائص لينيكس هي التخصيص الكامل للنظام. في لينيكس لديك الحرية في تخصيص نظامك حتى قبل الدخول للنظام وحتى الخروج من النظام. يمكنك في لينيكس تغيير محمل الإقلاع، شاشة الإقلاع، شاشة الدخول، شاشة القفل، الخلفية، الخطوط، الألوان، النوافذ، والأيقونات وغيرها من الأمور.
في هذه المقالة سوف نحاول تغطية أكبر قدر ممكن من التخصيص مع التركيز على واجهة KDE بما أنها أكثر واجهة قابلة للتخصيص وبسهولة تامة.
المحتويات:
- تغيير الثيم بشكل عام
- تغيير اللون العام للنظام
- تغيير ترويسة النوافذ
- تغيير شكل البرامج
- تغيير الأيقونات
- تغيير مؤشر الفأرة
- تغيير طريقة التنقل بين النوافذ المفتوحة
- تغيير شاشة تسجيل الدخول
- تغيير شاشة البدء
- تغيير الخلفية
- تغيير الخطوط
- التطبيقات المصغرة
- تثبيت ثيمات خارجية من خلال Kvantum
1- تغيير الثيم بشكل عام
واجهات لينيكس بشكل عام تأتي بشكل واحد ولكنها قابلة للتخصيص، بعضها أصعب من غيرها. واجهات لينيكس مثل KDE و Gnome لديها معرض كامل متخصص في استضافة الثيمات بمختلف أنواعها. هنا سوف نقوم بشرح تغيير الثيم بشكل عام وتثبيت ثيمات جديدة من المعرض مباشرة.
لتغيير الثيم، يجب الدخول إلى إعدادات النظام من خلال الضغط على زر القائمة والعثور على إعدادات النظام “System Settings”. بعد ذلك يجب أن تنتقل إلى الثيم العام “Global Theme”
من خلال هذه النافذة يمكنك تغيير الثيم بشكل كامل. من هنا يمكن للثيم تغيير العديد من الأمور في الواجهة الرسومية مثل شاشة الدخول والأيقونات ولكن يمكنك تخطي كل ما يقوم به الثيم في الخطوات التالية. من هنا سوف نقوم بعمل اختيار سريع ونترك للثيم حرية القيام بما يريد من تغييرات في الشكل بدون أي تعديلات من المستخدم. في واجهة KDE سوف تجد ثيمين فقط وهم Breeze و Breeze Dark بشكل افتراضي، وفي حال انك مستخدم لنظام Manjaro سوف تجد ثيم ثالث وهو Breath.
بعد ان تقرر الثيم الذي ترغب به، يمكنك النقر عليه والنقر على تطبيق “Apply” في الأسفل لتطبيق الثيم.
ولكن ماذا لو لم يعجبك أي من الثيمات الموجودة في النظام؟ يمكنك بكل سهولة النقر على الزر “Get New Global Theme” وتثبيت ما شئت من القائمة.
من خلال هذه النافذة يمكنك تثبيت أي ثيم ترغب به من خلال النقر عليه ثم النقر على زر Install. من هذه النافذة يمكنك ازالة الثيمات المثبتة من قبلك من خلال اختيار “Installed” ومن ثم إزاله الثيم المطلوب.
2- تغيير اللون العام للنظام
من هنا يمكنك تغيير طريقة تلوين المعلومات الموجودة على الشاشة. لكل ثيم هناك طريقة معينة في تنسيق الالوان وفي النظام يوجد عدد من هذه الألوان ومن أهمها ألوان High Contrast لمساعدة من لديهم بعض أنواع ضعف البصر من مشاهدة المعلومات على الشاشة بسهولة وبدون إجهاد عيونهم. هذه النافذة في الحقيقة تقوم بشرح نفسها بنفسها حيث أن ما تراه أمامك هو ما ستحصل عليه.
في العادة يقوم الثيم بضبط الألوان بشكل تلقائي أو يقوم بإستخدام النمط الإفتراضي، ولكن في حال أنك كنت تفضل ثيم معين ولكن لا يعجبك طريقة الألوان فيه، يمكنك دائماً تطبيق الثيم و تغيير نظام الألوان بشكل مستقل من خلال هذه النافذة.
بالطبع يمكنك من خلال هذه النافذة تثبيت المزيد من انظمة الألوان من خلال النقر على زر Get New Color Schemes.
3- تغيير ترويسة النوافذ
ترويسة النوافذ بشكل عام يتم تغييرها وضبطها من خلال الثيم العام للنظام ولكن يمكنك أيضا تغييرها بشكل منفصل في حال أحببت أو في حال دعت الحاجة. ترويسة النوافذ تقوم بتغيير شكل أزرار التحكم في أعلى النافذة، شكل النافذة، شكل الإطار في النافذة وشكل الحدود الداخلية في النافذة.
بالطبع يمكنك تثبيت تراويس جديدة من خلال النقر على زر Get New Window Decorations
4- تغيير شكل البرامج
شكل البرامج هو طريقة عرض النوافذ والبرامج في النظام. هناك بعض الطرق المضمنة في لينيكس بشكل افتراضي ومن ضمنها شكل Windows 95/98 لسبب ما!
على كل حال ما يهمنا هو أن الثيم يقوم بتعديل طريقة العرض بشكل افتراضي. على الرغم من ذلك، قد تستخدم محرك ثيمات لا يقوم بذلك بشكل افتراضي مثل محرك Kvantum. الصورة المرفقة في الأسفل هي من عمل ثيم يستخدم محرك Kvantum و بالطبع لا يمكن الوصول لهذا النوع من الشفافية من دون محرك خاص ومن دون اختياره ليكون هو محرك عرض البرامج.
لتغيير شكل البرامج يمكنك فتح برنامج الإعدادات والانتقال الى Application Style و من ثم اختيار Application Style.
في العادة وفي حال كنت تستخدم محرك ثيمات إضافي، سوف يتم التطرق لطريقة تثبيت الثيم وتوفير الطريقة لك من خلال مزود المحرك.
5- تغيير الأيقونات
من الأشياء التي سوف تراها بشكل متكرر في النظام هي الأيقونات. هي ليست شيء تراه فقط، بل لها مدلولات رمزية للأشياء التي تتوقع أنها تدل عليها. يعني رؤية شكل المسننة يعني بكل وضوح أنها تتعلق بالإعدادات. بالتالي، هذه الأيقونات مهمة جدا لتتعرف على الأشياء وعملها، وكل ما كانت هذه الأيقونات أوضح بالنسبة لك، كلما كان عملك أسهل على الكمبيوتر و توصلت لحاجتك بشكل أسرع. بناءً على ما سبق، يجب عليك إختيار حزمة أيقونات واضحة بالنسبة لك لتتمكن من استخدام الكمبيوتر بشكل سهل ومباشر بدون تفكير ولا تعليم.
بالطبع عند تطبيق ثيم عام للنظام قد يحتوي على حزمة أيقونات وعندها سيقوم بتغيير الأيقونات بشكل تلقائي. في حال أردت تغيير الايقونات يمكنك ذلك من خلال الدخول الى إعدادات النظام ومن ثم اختيار Icons.
يمكنك اختيار الحزمة التي تناسبك من الحزم المثبتة بشكل مسبق بالنظام، او يمكنك تثبيت حزمة جديدة من خلال النقر على زر “Get New Icons” او حتى يمكنك تنزيل حزمة من خلال موقع KDE أو طرف ثالث وتثبيتها من خلال النقر على زر “Install from File”.
6- تغيير مؤشر الفأرة
مؤشر الفأرة هو من الأمور التي التي تستخدمها بشكل مستمر في الكمبيوتر وعلى الرغم من انها لا تهم العديد من المستخدمين وقد لا تلاحظها نهائيا، الا ان تغيير شكل الفأرة قد يكون حركة جمالية مناسبه لبعض المستخدمين.
يتوفر في لينيكس العديد من الأشكال التي يمكنك استخدامها ويمكنك بشكل سهولة تثبيت مؤشرات جديدة من خلال النقر على الزر “Get New Cursors” ويمكنك تثبيت حزمة المؤشرات جديدة من خلال الضغط على زر “Install From File”.
7- تغيير طريقة التنقل بين النوافذ المفتوحة
التنقل بين النوافذ يتم بعدد من الأشكال في لينيكس ويتم التنقل بين الإطارات في لينيكس بالضبط كما في أي نظام آخر من خلال الضغط على “Alt+Tab” أو من خلال زر “Super+Tab”
لتغيير طريقة التنقل بين النوافذ المفتوحة، يمكنك فتح إعدادات النظام والإنتقال الى “Window Management” ومن ثم الى “Task Switcher”
8- تغيير شاشة تسجيل الدخول
من أقل الأشياء التي تعاملت معها في لينيكس هي شاشة تسجيل الدخول. حسابي يتم تسجيل دخوله تلقائيا ولا أهتم كثيرا لوجود كلمة مرور عند تشغيل الجهاز نظرا لعدم وجود ما يثير قلقي بخصوص الخصوصية في منزلي. على عكسي، قد تكون شاشة تسجيل الدخول أمر أساسي لك وبالتالي ستكون مهتما في تجربة شاشات دخول مثيرة ومميزة. على عكس ويندوز و ماك، تغيير شاشة الدخول ممكن وسهل جدا ويتم من خلال محرك ثيمات KDE الإفتراضي.
بعض الثيمات تقوم بتوفير شاشة تسجيل دخول خاصة بها لتتوافق مع الشكل العام للثيم ولكن يمكنك بكل سهولة تثبيت شاشة تسجيل دخول جديدة من خلال الانتقال إلى إعدادات النظام ومن ثم Startup and shutdown ومن ثم اختيار”Login Screen (SDDM)”.
9- تغيير شاشة البدء
شاشة البدء هي الشاشة التي تراها قبل الدخول للنظام عند عمل تشغيل للكمبيوتر بعد أن كان في وضع إيقاف التشغيل. في الأجهزة الحديثة قد لا تشاهد هذه الصورة وقد تشاهدها لأقل من ثانية واحدة ومع ذلك قد ترغب في تغييرها.
تغيير هذه الشاشة سهل وسريع في KDE ويمكنك ذلك من خلال فتح الإعدادات والانتقال الى Startup and shutdown و اختيار Splash Screen.
في العادة يقوم الثيم بتغيير هذه الشاشة ولكن يمكنك طبعا تغييرها واختيار ما يناسبك.
يتوفر في KDE تشكيلة واسعة من الشاشات ويمكنك اختيار ما يناسبك من خلال النقر على زر Get New Splash Screens.
10- تغيير الخلفيه
من أبسط الأمور للتغير وأكثرها مشاهدة من قبل المستخدم هي خلفية الشاشة. من أسهل الطرق لتغيير الخلفية هو الضغط بالزبط اليمين في الفأرة على مكان فارغ في سطح المكتب واختيار Configure Desktop من القائمة المنبثقة.
بعد الدخول الى نافذة تخصيص سطح المكتب، يمكنك من هنا تغيير الخلفية وهناك عدد من الاختيارات اهمها جزء Wallpaper Type ويجب أن يكون Image لتتمكن من اختيار صورة. يمكنك عمل عرض شرائح ويمكنك من خلال إضافات KDE تثبيت ملف فيديو ليكون خلفية للشاشة.
لتثبيت أنواع مختلفة من الخلفيات، يمكنك النقر على زر Get New Plugins
وللحصول على خلفيات جديدة يمكنك النقر على زر “Get New Wallpapers”.
لتعيين صورة من جهازك، يمكنك النقر على زر Add Image ولا تنسى النقر على زر Apply أو Ok عند الإنتهاء لحفظ التغييرات التي أجريتها.
11- تغيير الخطوط
الخطوط من الأمور التي لا أحبذ تغييرها في النظام ولكن هناك بعض التوزيعات التي تأتي بخطوط غير داعمة للغة العربية مثل Arch والخط الموجود فيها سيء لدرجة أنه غير مقروء. بالتالي سوف يتوجب عليك تثبيت الخطوط المناسبة لك واستخدامها.
حزمة Noto هي من الخطوط التي أنصح جدا باستخدامها وهي التي استخدمها في جهازي وعلى الإنترنت. هذه الخطوط ممتازة في دعم اللغة العربية وسوف تكون بديل لخط Arial من ويندوز وتبرز جودة الخط عند تصفح مواقع تحتوى على نص عربي ولكن الخط الإفتراضي هو Arial وموقع Facebook هو أهم مثال على ذلك.
اذا كان لديك خط Arial على لينيكس او في حال انك مستخدم لنظام ويندوز، تصفح موقع فيسبوك باللغة العربية ولاحظ الفرق بين خط Noto الموضح في الصورة في الأسفل وخط Arial المتهالك من القدم.
في العادة لا يتم تغيير الخطوط من خلال الثيمات ولا من خلال أي برنامج خارجي و أنت من تتحكم في هذا الأمر. لتغيير الخطوط يمكنك التوجه إلى إعدادات النظام ومن ثم الى Fonts ومن هنا لديك عدد من الخانات التي يمكنك تعديلها.
اذا لم ترغب في تغيير كل خط بشكل منفرد، يمكنك الضغط على Adjust all fonts وتغيير جميع الخطوط دفعة واحدة. تأكد من تعديل الخط من نوع Fixed width الى خط من نوع Mono او Fixed وذلك لتوافق هذه الخطوط مع الطرفية. استخدام خط لا يدعم المسافات الموحدة قد يسبب مشاكل في عرض النصوص في الطرفية ويؤدي في بعض الاحيان الى عدم تمكنك من قراءة الموجود على الشاشة.
12- التطبيقات المصغرة
التطبيقات المصغرة هي عبارة عن أجزاء من تطبيق كبير يتم وضعها على شاشة الكمبيوتر لتقوم بعرض جزء من المعلومات التي يتم عرضها في البرنامج الكامل. أفضل دليل على هذا النوع من التطبيقات هو ما تقوم بتثبيته في هاتفك على الشاشة من تطبيق الطقس المصغر، الساعة، التقويم، وغيرها من التطبيقات المصغرة.
من اسهل الطرق لفتح قائمة التطبيقات المصغرة هي الضغط على الزر الأيمن للفأرة على مكان فارغ في سطح المكتب ومن ثم اختيار Add Widgets
بعد الضغط على Add Widgets سوف يظهر لك قائمة على يسار الشاشة وبها عدد كبير من التطبيقات المصغرة ويمكنك اختيار ما تشاء منها. يمكن تفعيل التطبيقات المصغرة من خلال سحب التطبيق المصغر بواسطة الفأرة الى المكان المراد في سطح المكتب.
بالطبع يمكنك الحصول على المزيد من التطبيقات المصغرة من خلال النقر على زر Get New Widgets في أسفل القائمة التي تظهر على يسار الشاشة.
13- تثبيت ثيمات Kvantum
برنامج Kvantum من أفضل البرامج التي جربتها لتخصيص واجهة KDE. البرنامج لا يقوم بعمل الكثير وهو يقوم بعمل بعض التغييرات التي قد تبدو حذرية وتغير تجربة المستخدم بشكل مميز جدا.
من أهم مميزات Kvantum من وجهة نظري هي امكانية اضافة الثيمات التي لديها شفافية مختلفة عن شفافية KDE حيث ان شفافية هذه الثيمات تكون مع تأثير ضبابي جميل بحيث تكون النوافذ شفافة ولكن مع امكانية قراءة الموجود فيها بشكل سهل.
تثبيت Kvantum
التثبيت على توزيعات ذات أصل Debian
للتثبيت على التوزيعات التي أصلها Debian، يجب عليك تثبيت بعض البرامج الإضافية في حال لم تكن موجودة لديك بشكل مسبق. قم بتنفيذ الأمر التالي في الطرفية لتثبيت متطلبات بناء البرنامج:
$ sudo apt install g++ cmake libx11-dev libxext-dev qtbase5-dev libqt5svg5-dev libqt5x11extras5-dev libqt4-dev qttools5-dev-tools libkf5windowsystem-dev
بعد تثبيت هذه الأدوات في توزيعتك، يجب الانتقال إلى تنزيل البرنامج وبناءة من المصدر وتثبيته من خلال الخطوات التالية:
$ cd ~$ git clone https://github.com/tsujan/Kvantum.git$ cd Kvantum/Kvantum$ mkdir build && cd build$ cmake ..$ make$ sudo make install$ cd ../../$ rm -rf ~/Kvantum$ exit
التثبيت على توزيعات ذات أصل Arch
يمكن التثبيت بكل سهولة من خلال تنفيذ الأمر التالي في الطرفية:
$ sudo pacman -S kvantum-qt5
التثبيت على Fedora
يمكن التثبيت بكل سهولة من خلال تنفيذ الأوامر التالية في الطرفية:
$ sudo dnf copr enable gagbo/Kvantum
$sudo dnf install kvantum
التثبيت على OpenSUSE Tumbleweed
يمكن التثبيت بكل سهولة من خلال تنفيذ الأوامر التالية في الطرفية:
$ sudo zypper ar obs://home:trmdi trmdi$ sudo zypper in -r trmdi kvantum
التثبيت على OpenSUSE النسخة العادية
يمكنك تنزيل ملف التثبيت من خلال الإنتقال الى الرابط المرفقة واختيار Leap 15.1 وتنزيل نسخة Kill_it
https://software.opensuse.org/package/kvantum
يفضل تنزيل ثيمات Kvantum من الأماكن الموثوقة مثل متجر KDE على الرابط التالي:
https://store.kde.org/browse/cat/123/order/latest/
بعد تنزيل الثيم الخاص بك، يمكنك فك الضغط عنه في مسار ترى أنه آمن أو مناسب ومن ثم تشغيل برنامج Kvantum وبعدها اختار Select Kvantum theme folder و حدد ملف الثيم الذي قمت بفك الضغط عنه ومن ثم اضغط على Change/Delete Theme.
من خلال الشاشة التي سوف تظهر لك، قم بإختيار إسم الثيم الذي قمت بتثبيته في الخطوة السابقة وقم بالضغط على Use this theme.
بعد ان قمت بتفعيل الثيم، قد لا ترى النتائج بشكل فوري وذلك لتبقي خطوتين فقط للتفعيل. الخطوة الأولى هي الإنتقال الى الاعدادات وتفعيل Kvantum من خلال الإنتقال إلى Application style ومن ثم اختيار Kvantum وبعدها النقر على زر Apply. بعد ذلك تقوم بعمل تسجيل خروج وتسجيل دخول من جديد أو تقوم بإعادة تشغيل الكمبيوتر.
كان هذا شرح لكل ما سمح لي وقتي بعمله وقد أخذ مني الكثير من الوقت. من خلال تجاربكم ومن خلال ردودكم سأقوم بتحديث الدليل ليعالج جميع المشاكل التي قد تمرون بها أو الأشياء الإضافية التي سوف نقوم بها حسب طلباتكم.