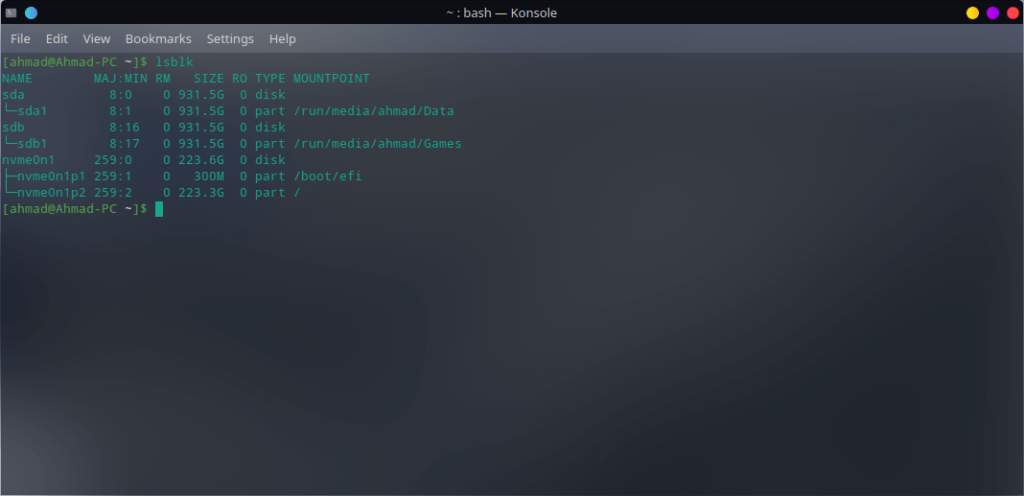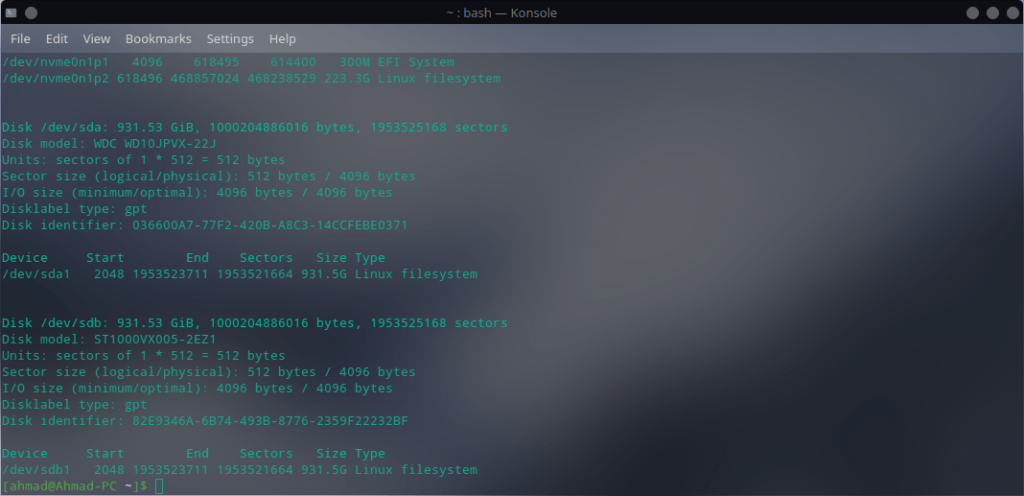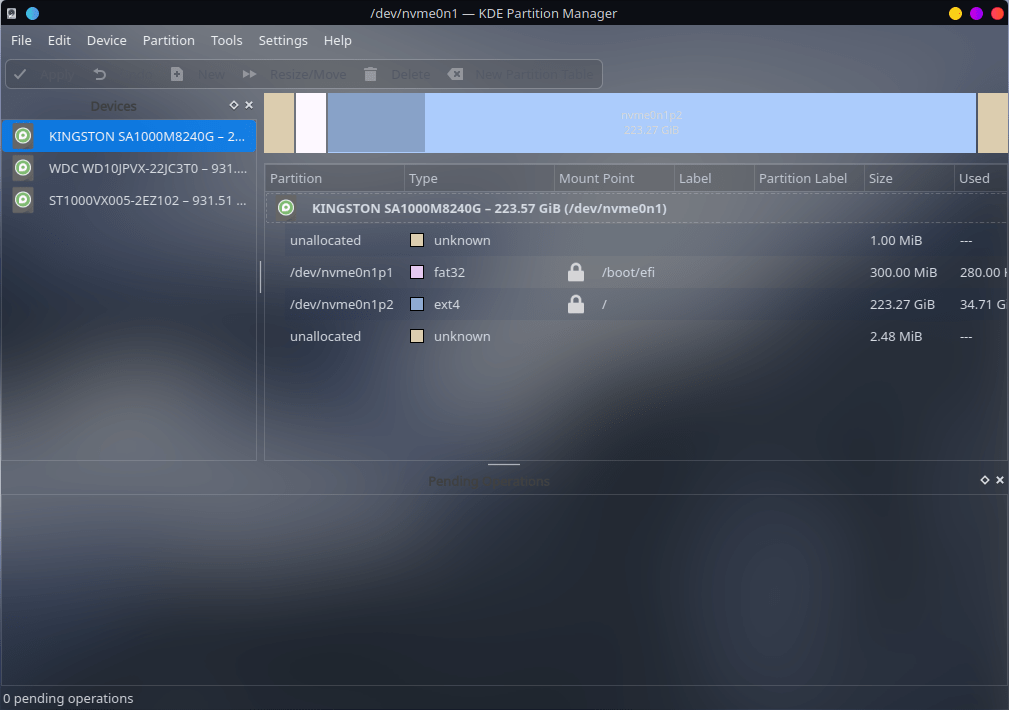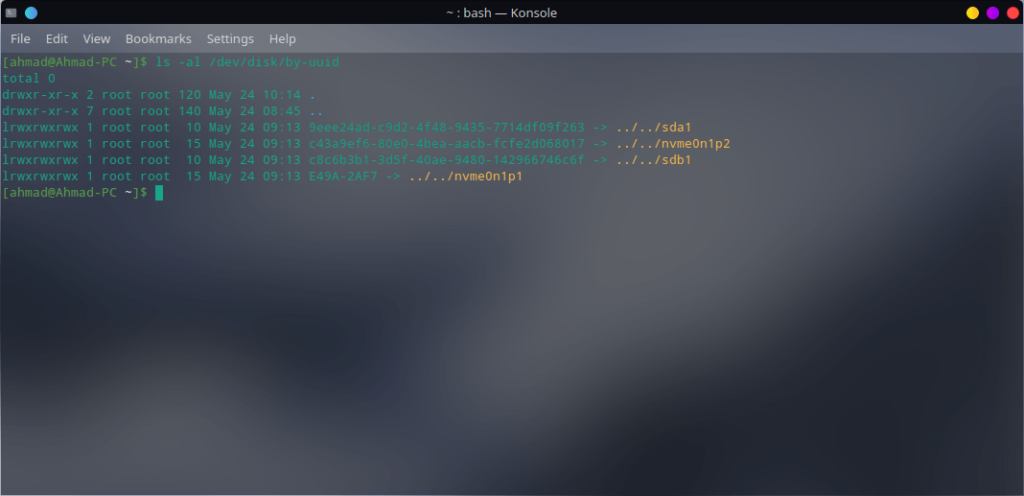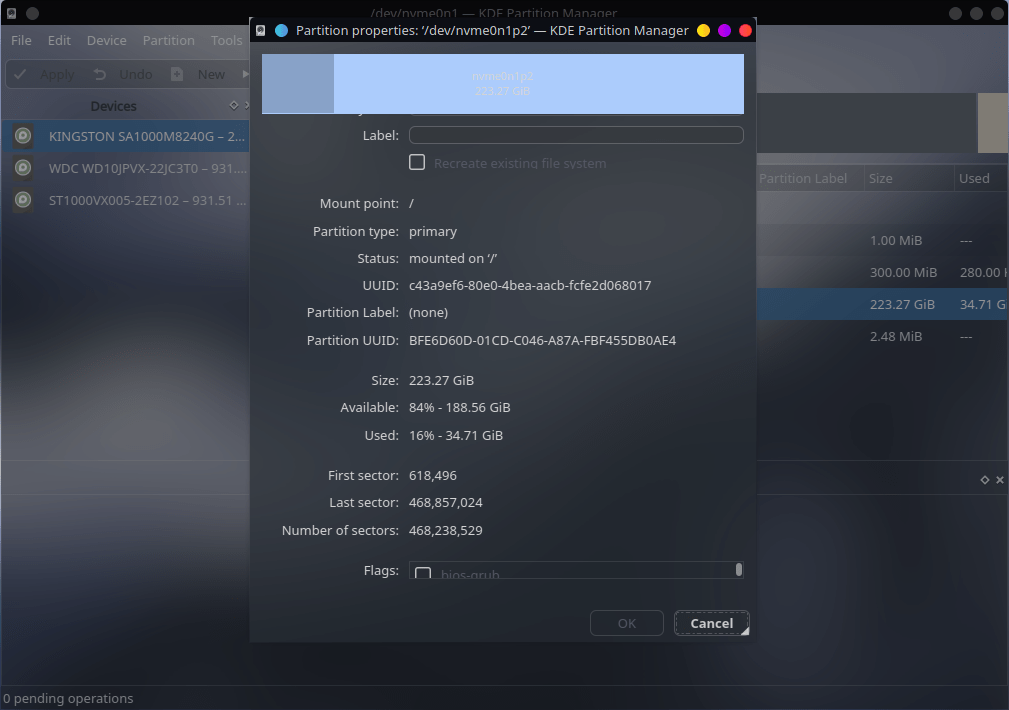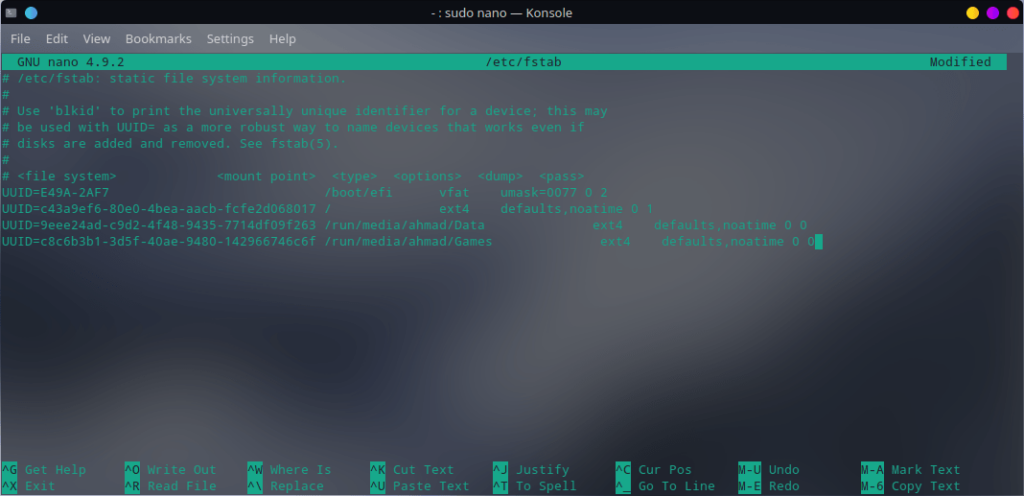العديد من المنتقلين حديثا الى لينيكس قد لا يعلمون أن لينيكس لا يقوم بتنصيب الأقراص او الأقسام في الأقراص بشكل تلقائي وقد يعانوا في موضوع تشغيل الأقراص أو نقل الملفات منها واليها.
طبعا من خلال الضغط على إسم أو أيقونة القرص سيتم تنصيبه مباشرة في بعض التوزيعات أو طلب كلمة مرور في توزيعات اخرى، ولكن النتيجة واحده، سيتم تنصيب القرص وسوف يظهر كما في الصورة التالية:
1- معرفة الأقراص
أول خطوة في تنصيب الأقراص هي معرفة الأقراص الموجودة لديك، تتعدد الطرق لذلك وهنا نذكر 3 طرق.
طريقة lsblk
يتم تنفيذ الامر lsblk من خلال التيرمنال كما في الصورة التالية:
من الصورة السابقة نلاحظ وجود 3 أقراص في النظام وهم:
- sda
- sdb
- nvme0n1
أيضا نلاحظ وجود 4 أقسام:
- sda1
- sdb1
- nvme0m1p1
- nnvme0m1p2
طريقة fdisk
هذه الطريقة تستخدم الامر fdisk وتحتاج الى وصول root او sudo. يجب تنفيذ الأمر fdisk -l في الطرفية كما في الصورة التالية:
$ sudo fdisk -l
في هذه الطريقة نلاحظ نفس المعلومات الموجودة في الأمر السابق ولكن مع تفاصيل أكبر بشكل ملحوظ وخصوصا وجود هوية الأقراص في المخرجات.
طريقة الواجهة البصرية
هذه الطريقة تعتمد على الواجهة البصرية و البرنامج المثبت فيها. من ناحيتي أنا استخدم KDE بالتالي البرنامج المستخدم هو KDE Partition manager. مستخدمي Gnome لديهم Gnome Disks و مستخدمي الواجهات الأخرى لديهم على الأرجح Gparted.
للتعرف على الأقراص والأقسام بهذه الطريقة، عليك فقط ان تقوم بتشغيل البرنامج وسيتم عرض المعلومات بشكل مباشر.
2- معرفة هوية اﻷقراص
معرفة هوية الأقراص مهمة جدا في تنصيب الأقراص وبدونها قد لا يتم تنصيب الأقراص بشكل صحيح. في هذا الشرح سوف نستخدم هوية الأقراص لأنها طريقة مضمونة للعمل بدون أخطاء. هناك عدة طرق لمعرفة الهويات وهنا نذكر طريقتين وهم التيرمينال والواجهة البصرية.
طريقة الطرفية
في هذه الطريقة تحتاج إلى تنفيذ الأمر التالي في التيرمينال لنحصل على الهويات بشكل مباشر:
$ ls -al /dev/disk/by-uuid
كما تلاحظ في الصورة التالية، الأرقام والأحرف التي تظهر باللون الأخضر هي هويات الأقسام:
طريقة الواجهة البصرية
بهذه الطريقة يجب عليك تشغيل برنامج إدارة اﻷقراص المفضل لديك، ثم اختيار القسم الذي ترغب في تنصيبه، ثم اختيار خصائص.
3- تنصيب الأقراص
لتنصيب الأقراص، يجب أن نقوم بتعديل ملف خاص بالنظام ويجب ان تقوم بذلك بحذر لأن افساد الملف قد يسبب فشل إقلاع النظام.
تعديل هذا الملف قد يكون ممكن من خلال التيرمينال أو الواجهة البصرية ولكن نظرا للتنوع الكبير في برامج التحرير، سنقوم بذلك من خلال الطرفية فقط.
قم بكتابة الأمر التالي في الطرفية:
$ sudo nano /etc/fstab
في الصورة السابقة نلاحظ أن هناك قسمين منصبين بالفعل: القسم الخاص بالإقلاع، والقسم الخاص بالنظام.
هنا نلاحظ المعلومات التالي:
- UUID=xxxxxxx: هي هوية القسم الذي يتم تنصيبه.
- /boot/efi هو مسار تنصيب القسم.
- ext4 و vfat هو نظام الملفات الخاص بالقسم.
- ما تبقى هي أمور غير مهمة في هذا الشرح.
لتنصيب القرص يجب القيام بإضافة معلومات التنصيب في الملف كالتالي:
هذه تفاصيل ما قمنا به:
1- نقوم بكتابة UUID= وبعدها هوية القسم. تأكد أن جميع الأحرف في حالة Capital. أيضا تأكد من استخدام الهوية الصحيحة.
الهوية التالية هي مجرد مثال وهي غير مناسبة لك:
UUID=c8c6b3b1-3d5f-40ae-9480-142966746c6f
بعد كتابة الهوية يجب كتابة فراغ واحد على الأقل و كتابة مسار تنصيب القرص. من ناحيتي قمت بتنصيب الأقراص في المسار الافتراضي للنظام مع اضافة مسار خاص لكل قرص. يمكنك تنصيب الأقراص في مسار فارغ فقط.
/run/media/ahmad/Games
بعد كتابة المسار قم بكتابة فراغ واحد على الأقل وقم بكتابة نوع نظام الملفات. في جهازي هذا سوف يكون ext4
بعد كتابة نوع نظام الملفات، قم بكتابة فراغ واحد على الاقل ومن ثم قم بكتابة كلمة defaults ثم 0 وبعده فراغ ومن ثم 0 من جديد.
في النهاية سوف يكون السطر كالتالي:
UUID=c8c6b3b1-3d5f-40ae-9480-142966746c6f /run/media/ahmad/Games ext4 defaults 0 0
انتبه أن مسار تنصيب القرص يجب أن يكون موجودا أو قم أنت بعمله.
من المفضل عمل المسار داخل مجلد home الخاص بك تفاديا للوقوع في مشاكل مع التصاريح
في حال قمت بعمل مجلد خارج صلاحيات المستخدم الخاص بك، يمكنك إعطاء تصاريح للمجلد من خلال الامر التالي:
chown username:usergroup /run/media/ahmad/Games
قم بإستبدال username بإسم المستخدم الخاص بك، و usergroup بمجموعة المستخدم الخاص بك وهي في العادة نفس اسم المستخدم.
في حال ان القسم الذي ترغب في تنصيبه هو من نوع NTFS، يجب أن تكتب ntfs-3g بدل ext4 كما في السطر التالي:
UUID=c8c6b3b1-3d5f-40ae-9480-142966746c6f /run/media/ahmad/Games ntfs-3g defaults 0 0
بعد الإنتهاء من التعديل، يمكنك الضغط على Ctrl+O ثم اضغط على حرف Y ثم Ctrl+X للحفظ والخروج من البرنامج.
إذا قمت بعمل الطريقة بشكل صحيح، في المرة المقبلة التي تعيد تشغيل الكمبيوتر فيها سوف يتم تنصيب الأقراص بشكل تلقائي وسيكون لديك صلاحية القراءة والكتابة.