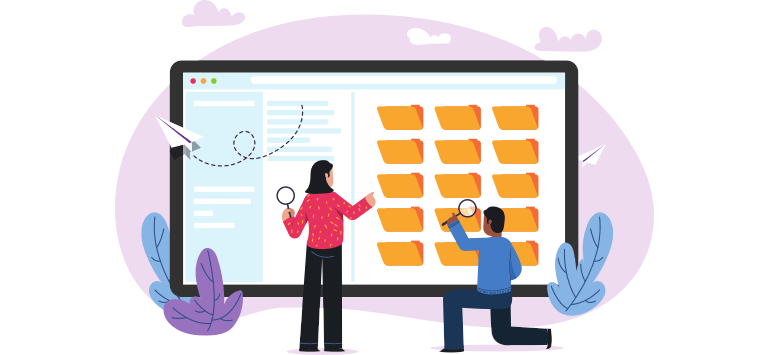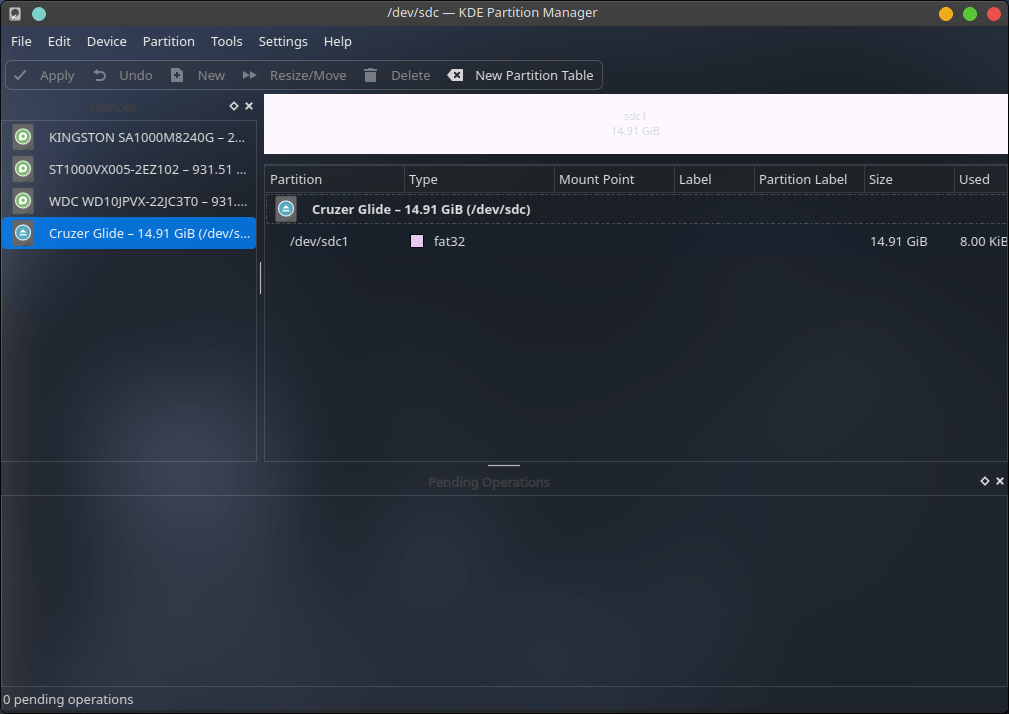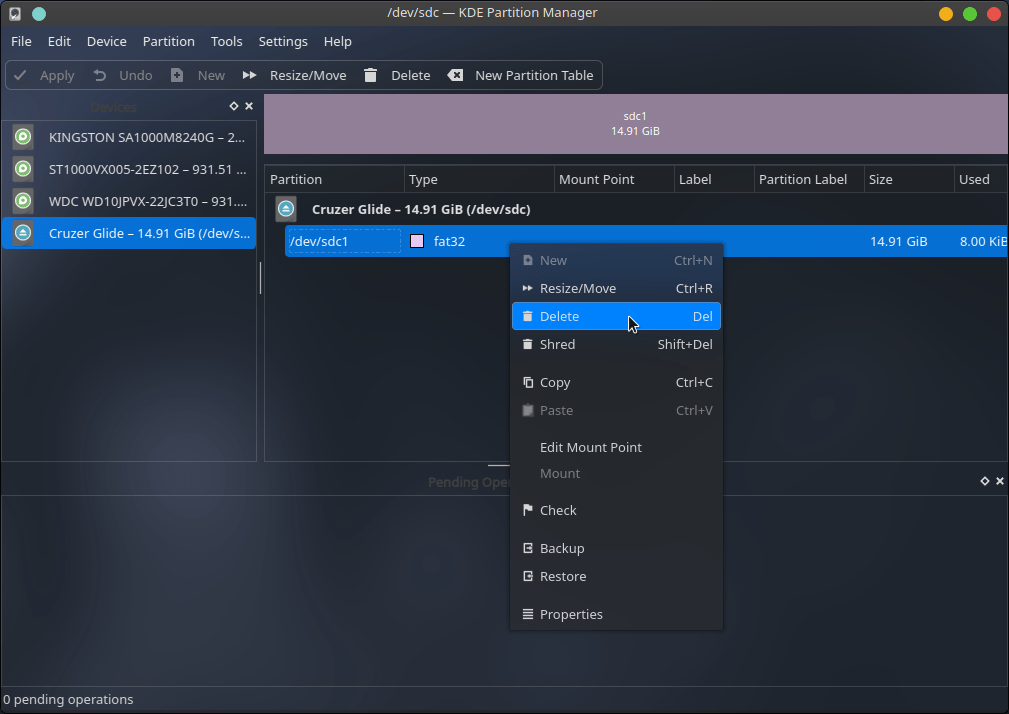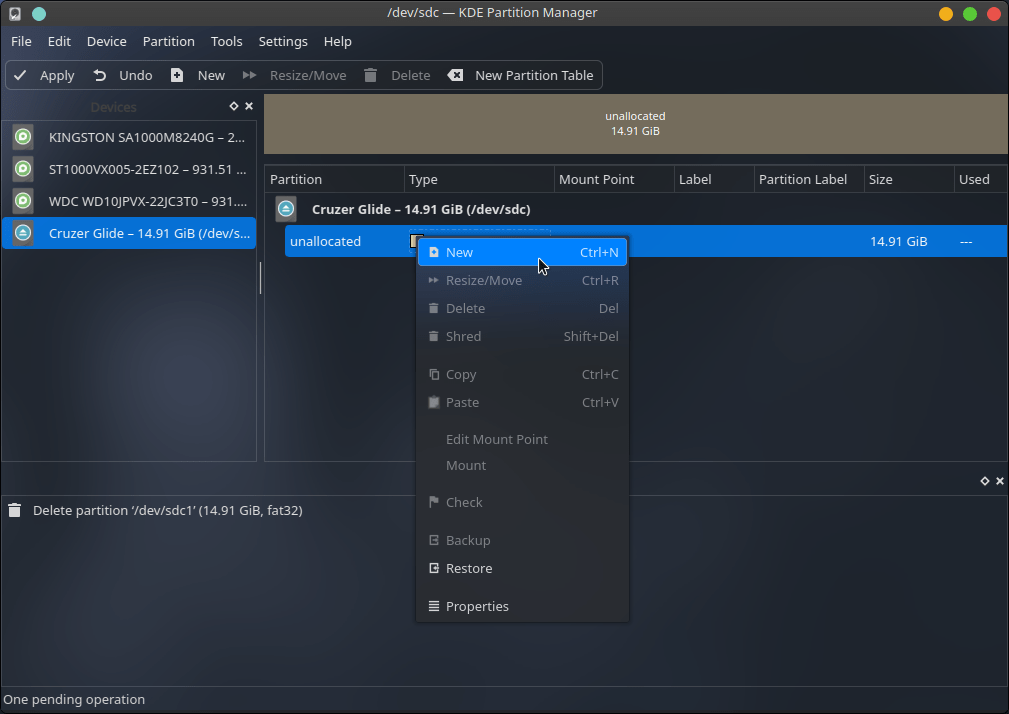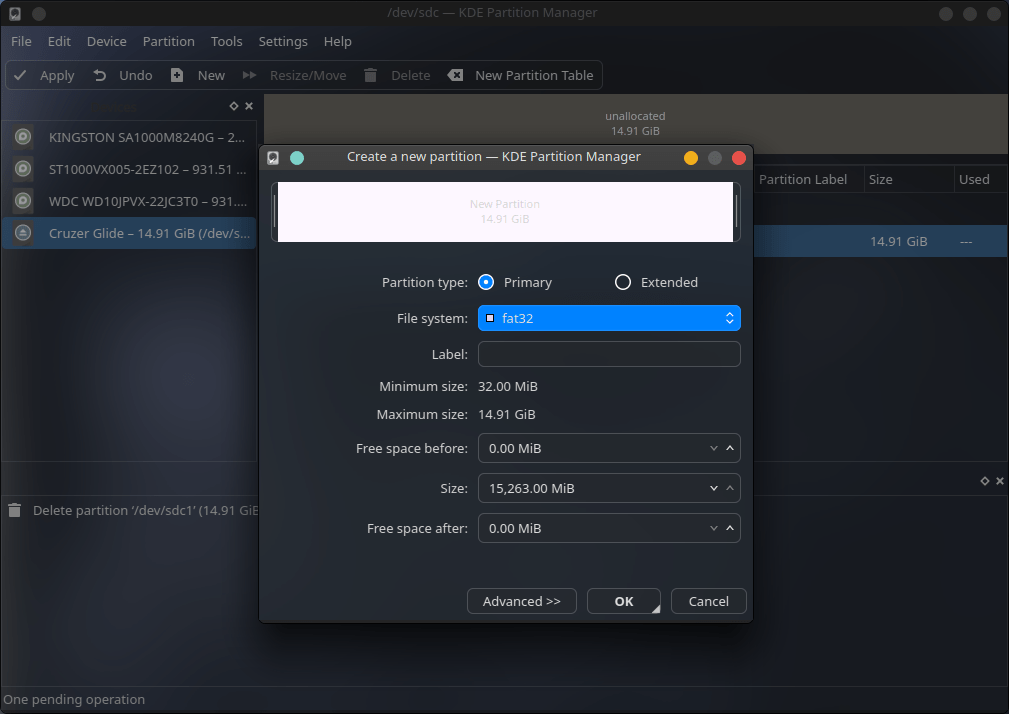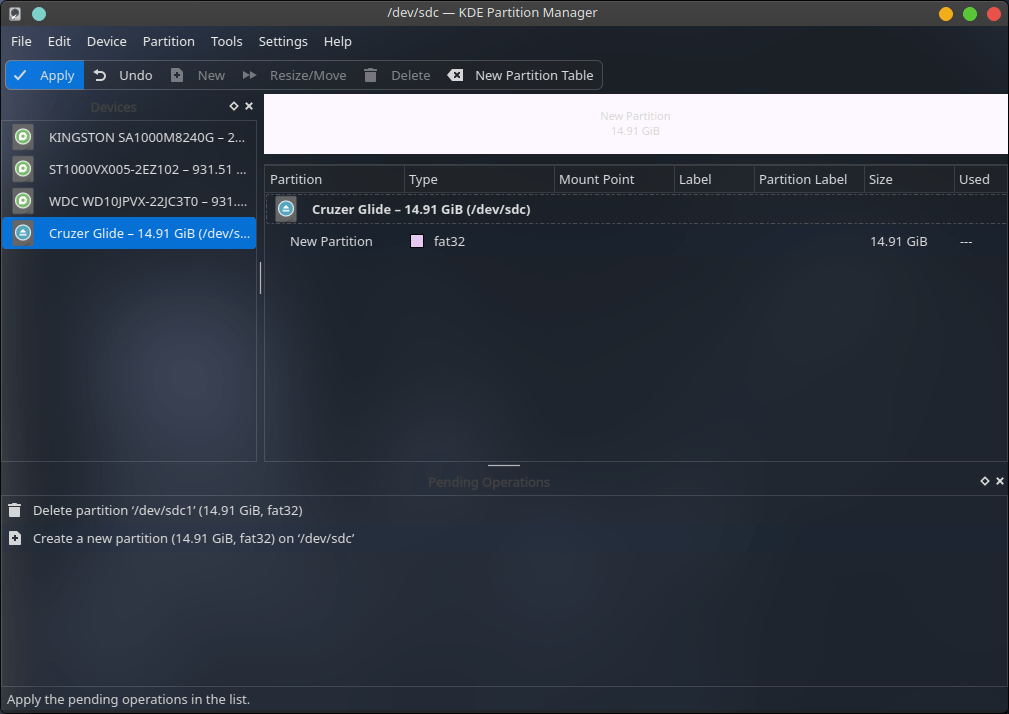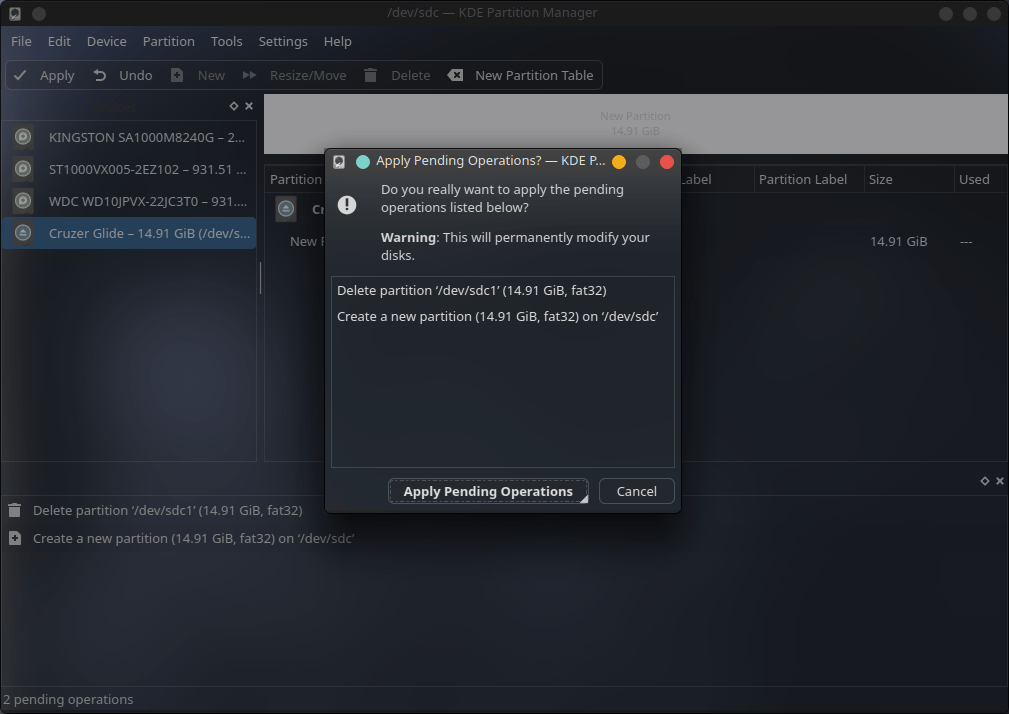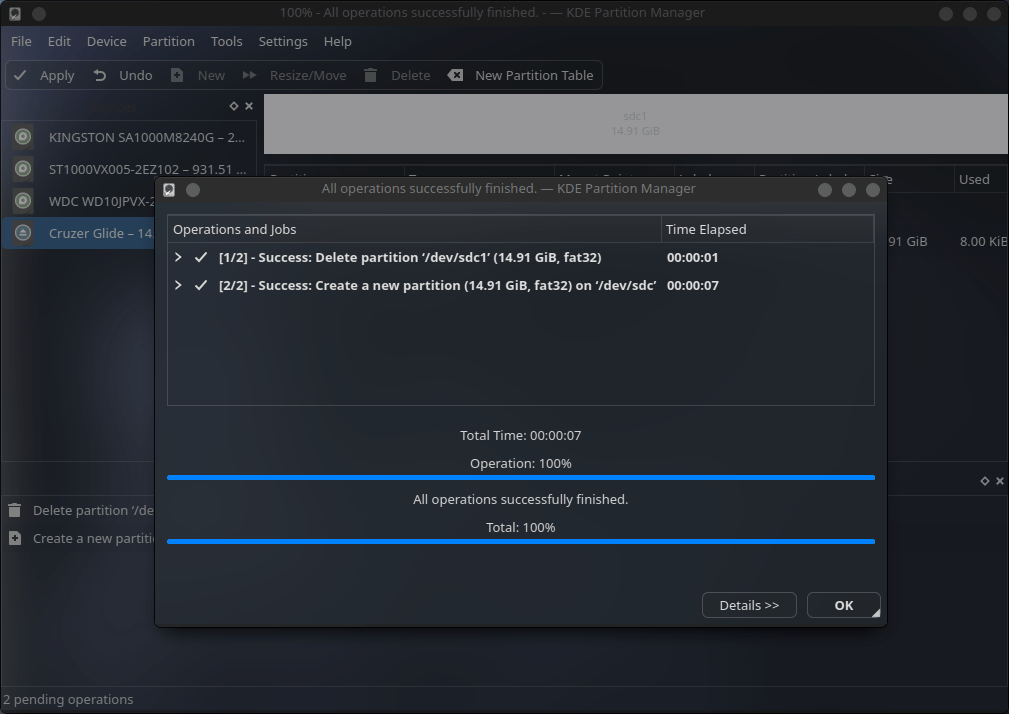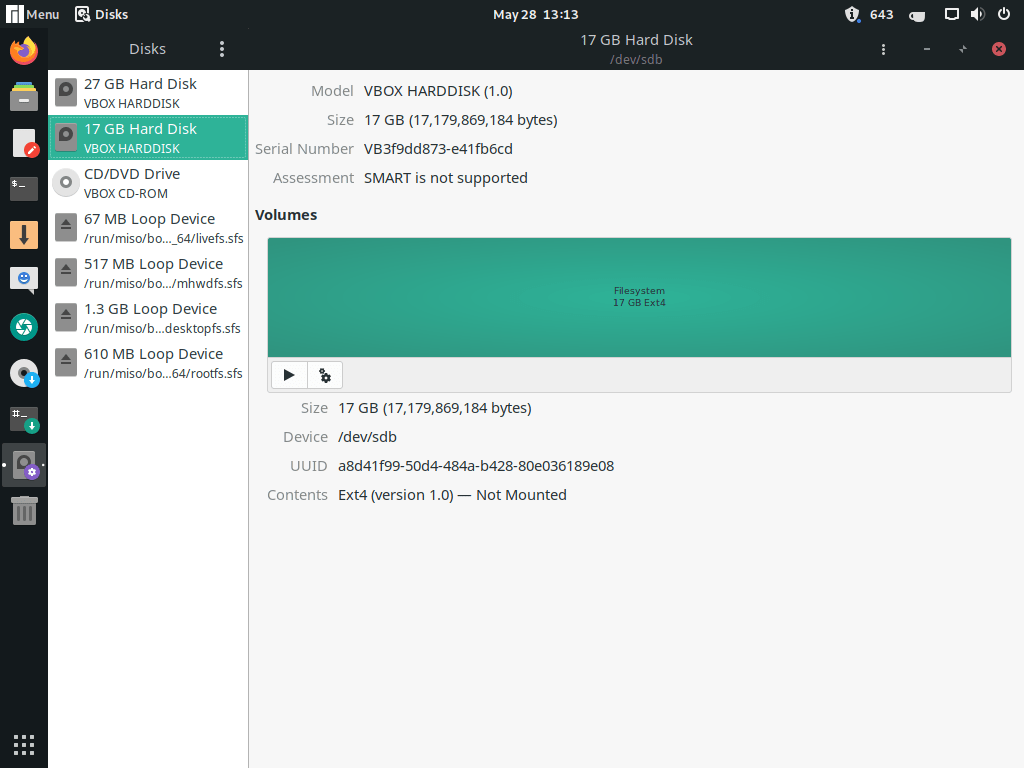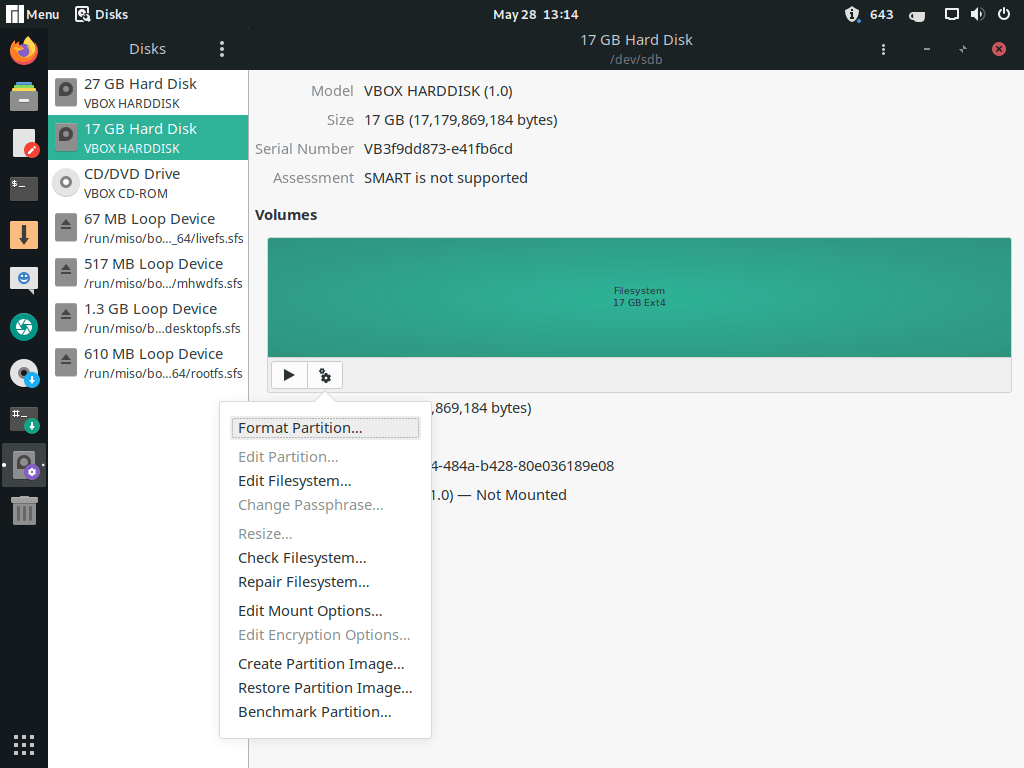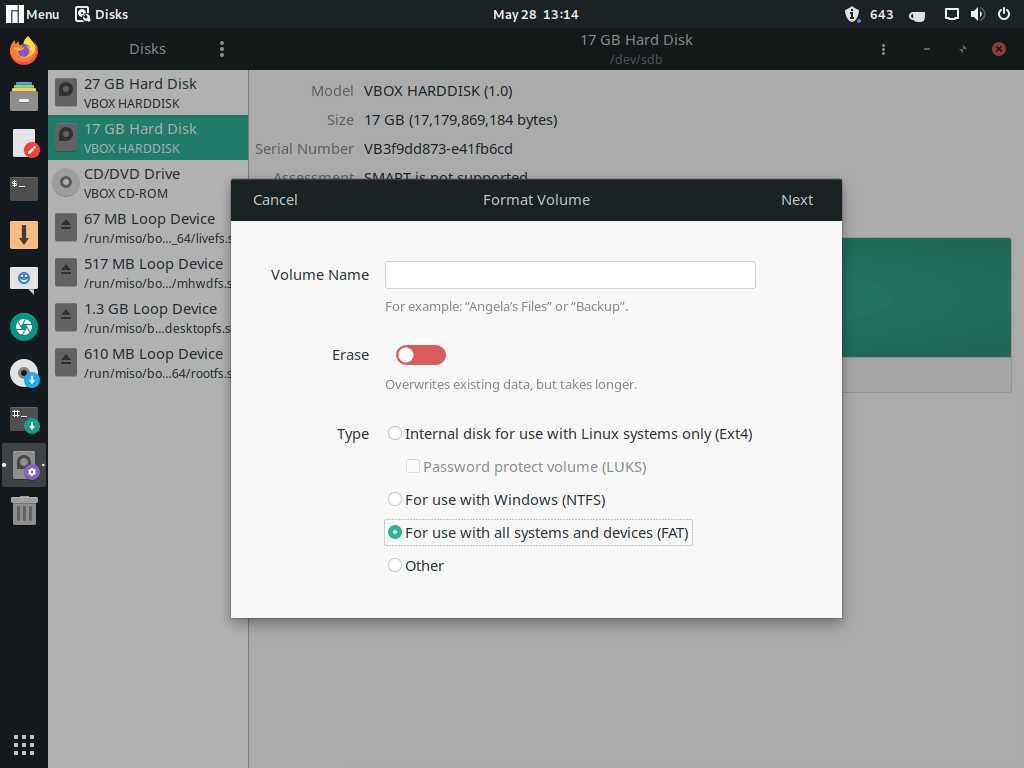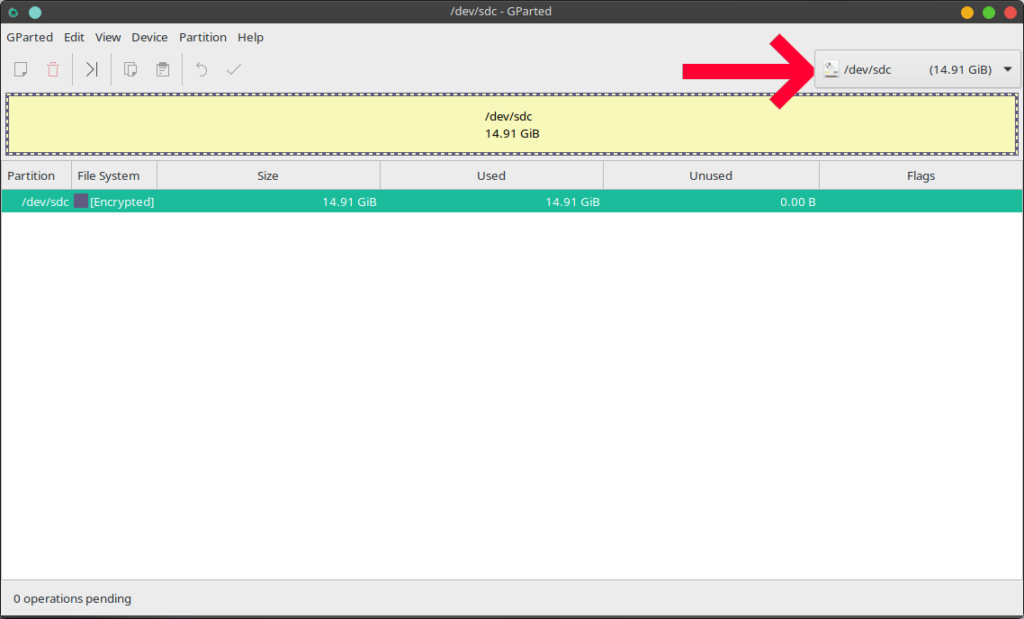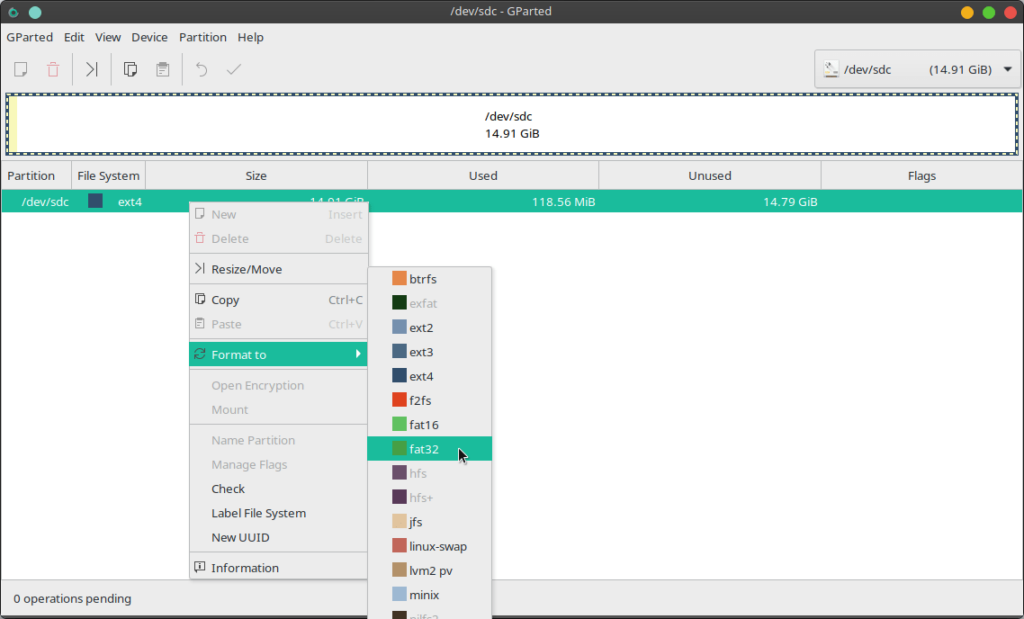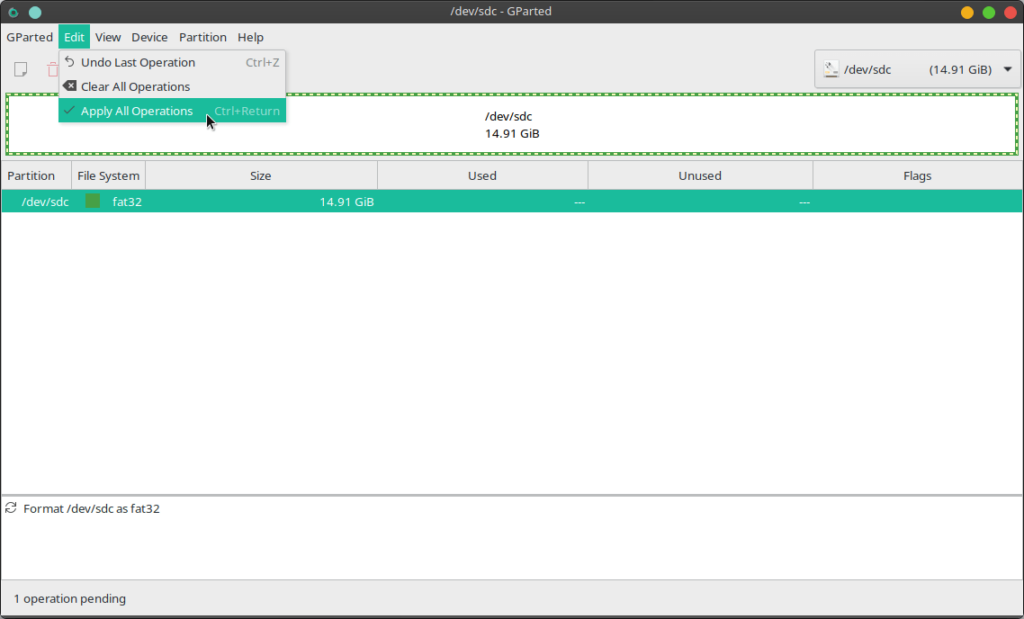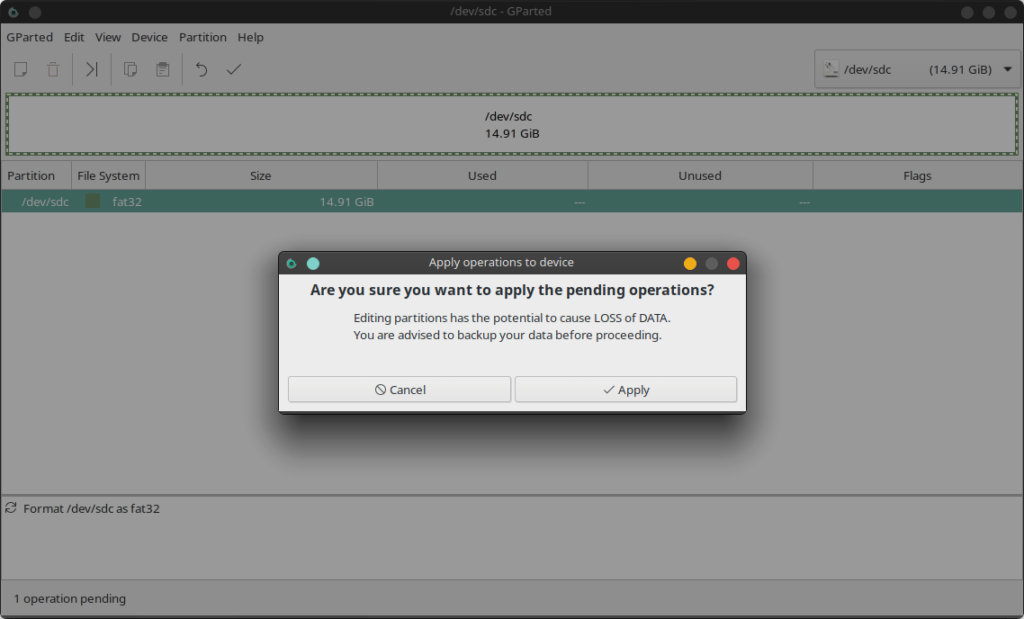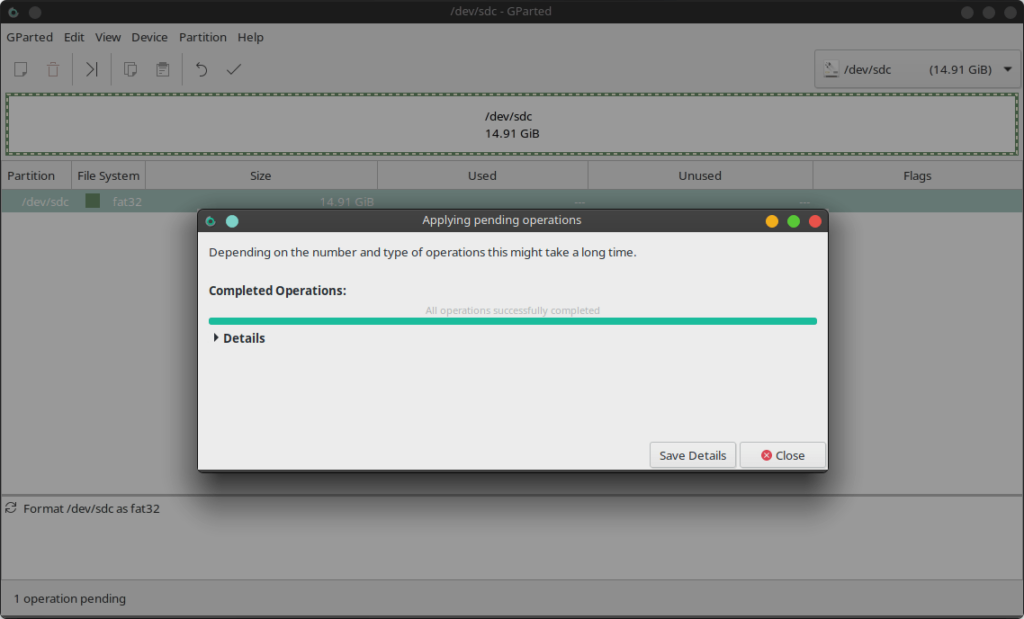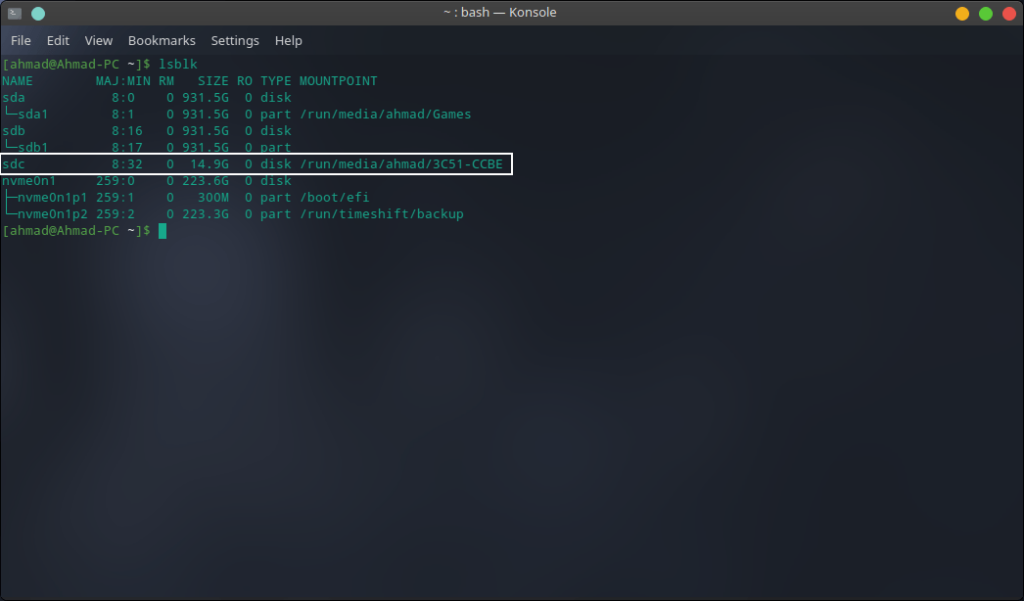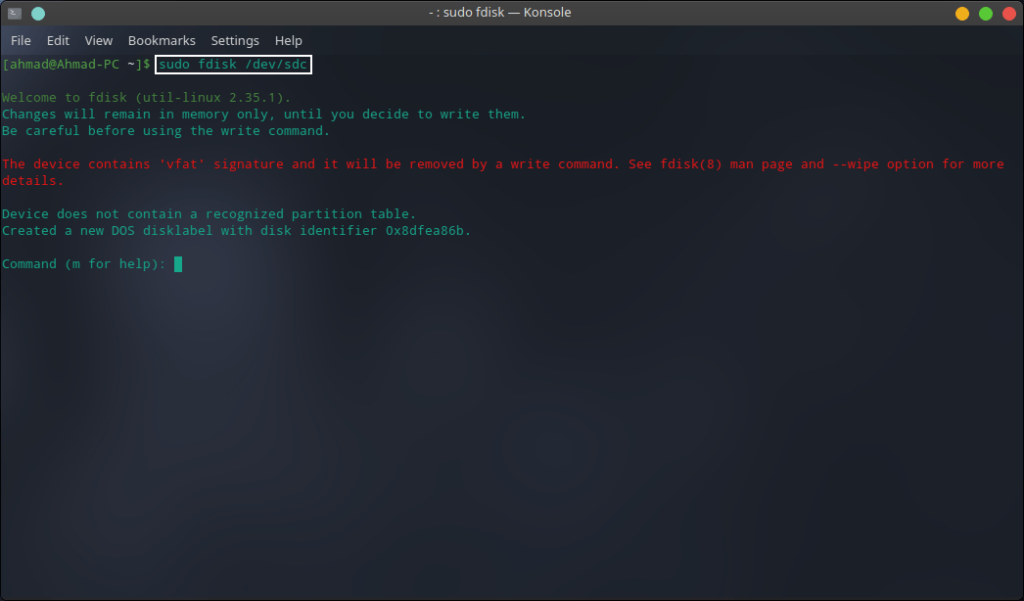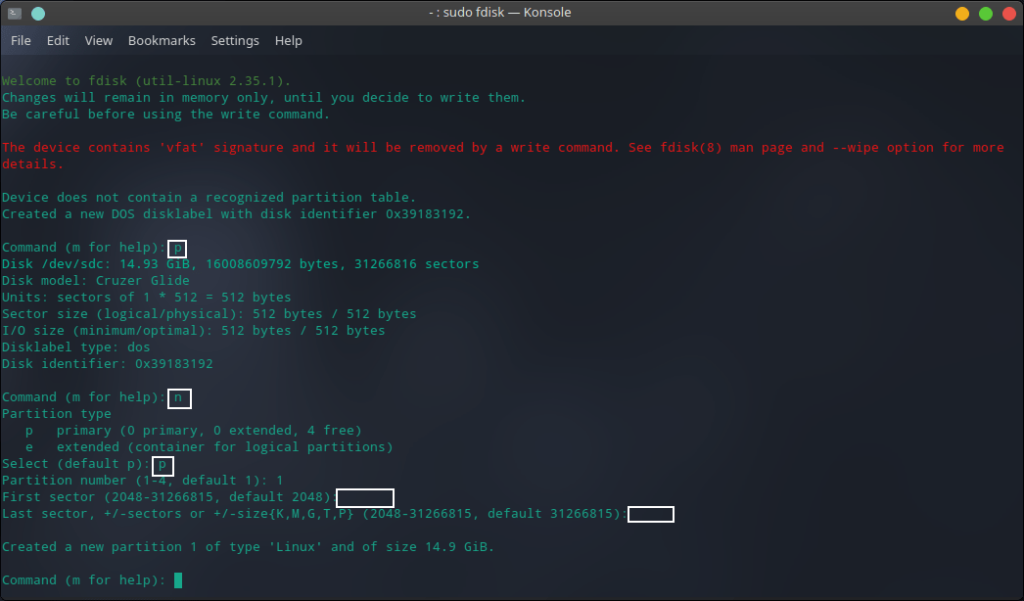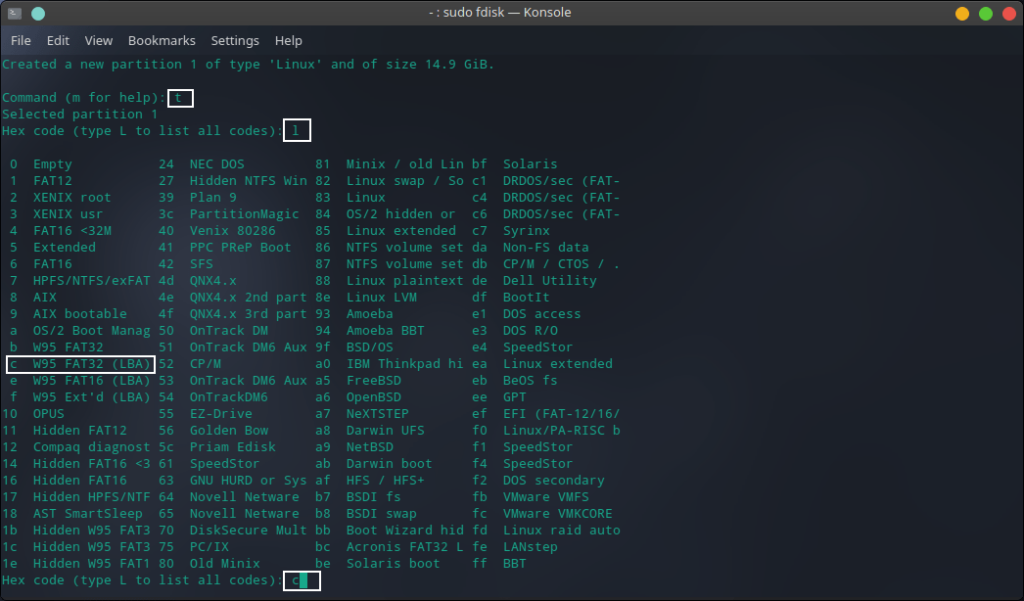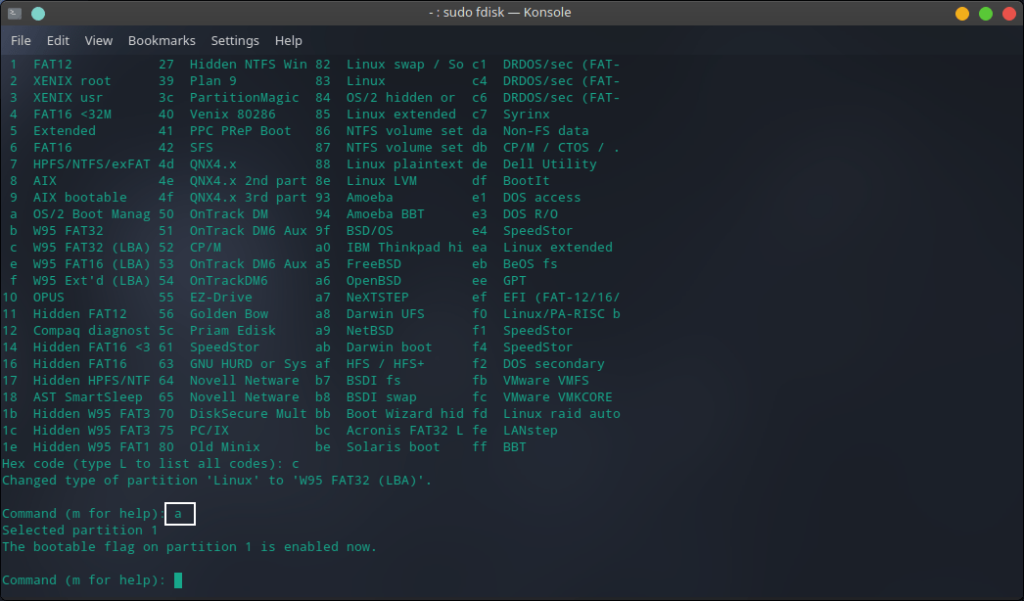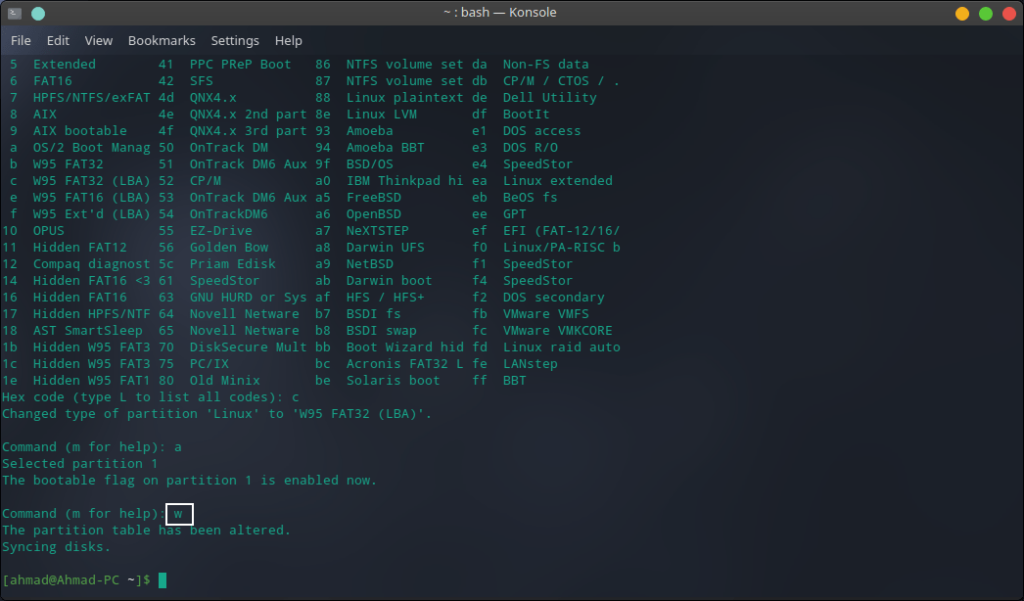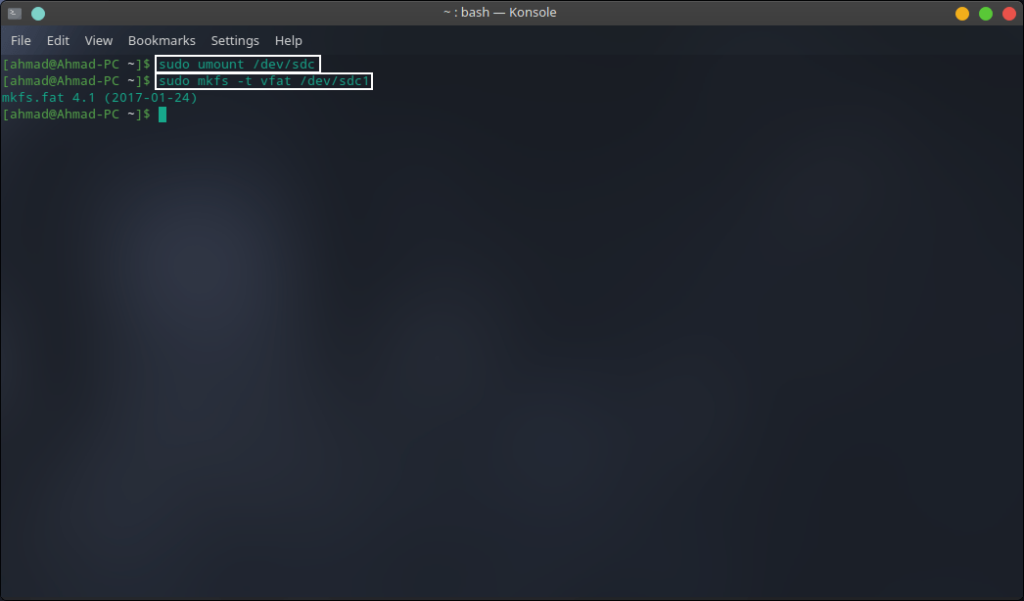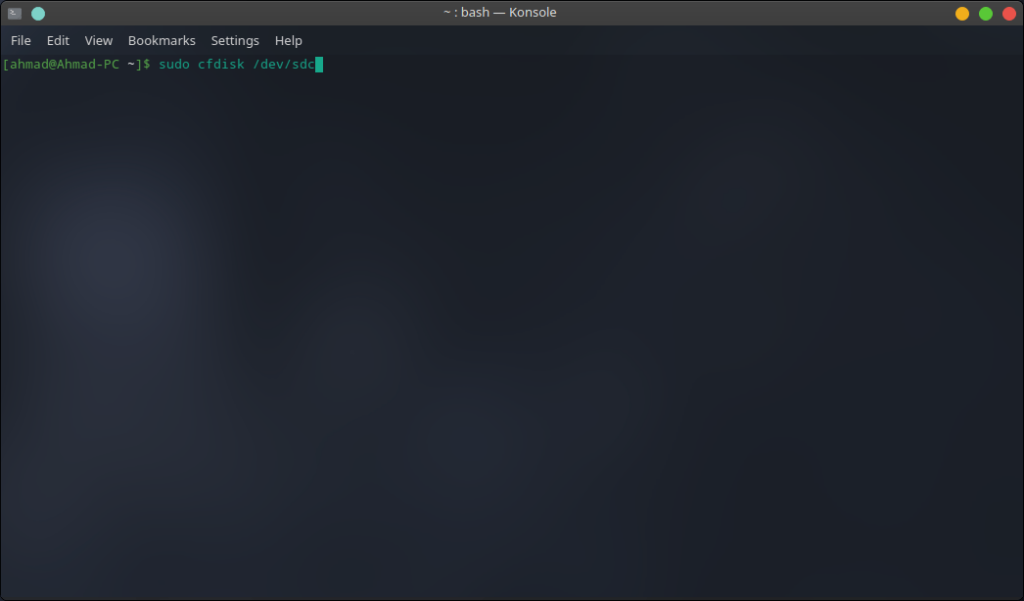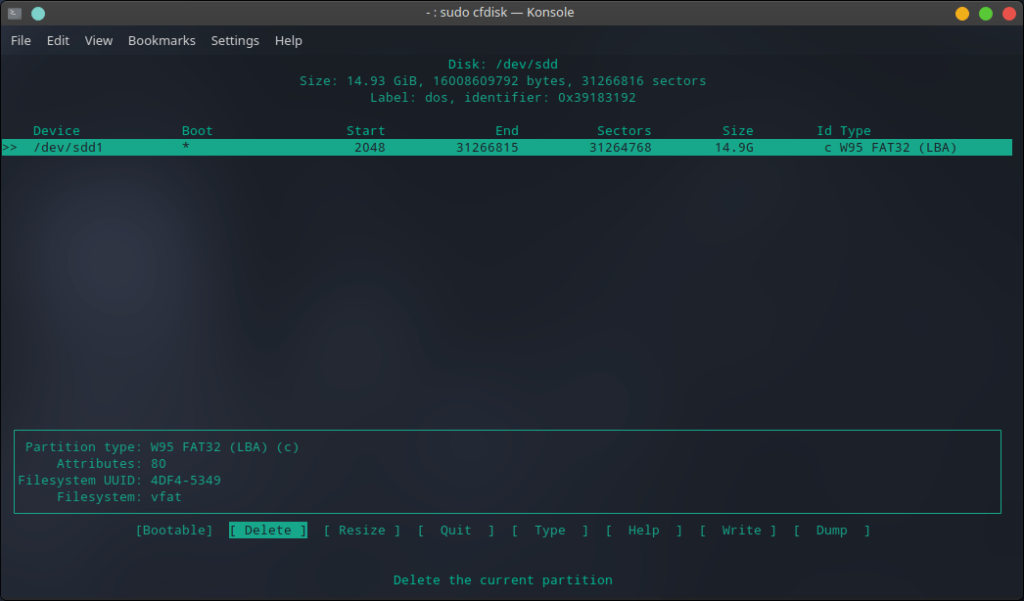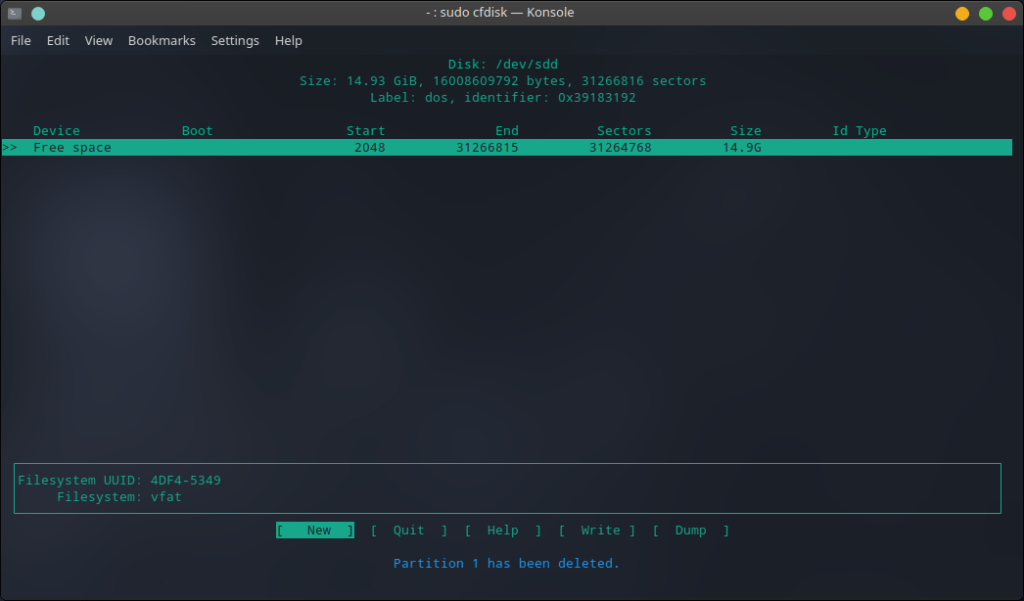لا اعلم لماذا ولكن يبدو ان هناك عدد كبير من الناس يعانوا من مشاكل في عمل الفورمات لوسائط التخزين المختلفة على لينيكس. قد يكون الأمر مبرر حيث ان الموضوع في ويندوز لا يزيد عن ضغطة بالزر الأيمن بالفأرة واختيار “تهيئة”. في لينيكس قد يختلف الأمر قليلا.
في لينيكس وكما هو الحال في أي نظام تشغيل آخر، هناك عدد من الطرق التي يمكنك عمل التهيئة من خلالها وهنا نختصرها الى طريقين رئيسيين وهم طريقة الطرفية وطريقة الواجهة الرسومية.
للعلم: ما يلي يمكن تنفيذه على جميع أنواع الوسائط القياسية. هذا يشمل:
- بطاقات الذاكرة العادية SD
- ذواكر USB الفلاشية “الومضية”
- الأقراص الصلبة الميكانيكية HDD
- الأقراص الصلبة الساكنة SSD
هذا الشرح وإن تمكنت من تطبيقه على الوسائط الغير قياسية، لا يمكن استخدامه عليها. على سبيل المثال لا الحصر، لا يمكنك تهيئة ذاكرة هاتف من خلال هذه الطرق لأن ذاكرة الهاتف لا يتم الوصول اليها بشكل مباشر وبروتوكول نقل الملفات سيقوم برفض العملية.
لا يمكنك تهيئة قرص CD أو DVD أو BluRay قابل لإعادة الكتابة من خلال هذه الطرق. هذا الأمر غير ممكن بسبب الطريقة التي تعمل بها هذه الوسائط.
في حال أنك أحد العلماء في واحد من أهم المراكز العلمية في العالم، لا يمكنك تهيئة شريط تخزين مغناطيسي من خلال هذه الطريقة. بما أنك تعمل في هذه المنشئة، أنت تعلم السبب بالفعل.
مقدمة في التهيئة
يبدو عنوان هذه الفقرة سيء، ولكن المحتوى مفيد.
تهيئة وسائط التخزين يعني كتابة معلومات تقنية في أماكن معينة من الوسيطة تسمح لنظام التشغيل بالتعرف على بُنية الذاكرة واستخدامها بطريقة معينة. من خلال هذه الكتابة تعتبر جميع أجزاء الذاكرة تالفة وغير قابلة للاستخدام إلا من خلال الكتابة عليها من جديد. يعني لو كان لديك وسيطة تخزين مهيأة لنظام Fat32 وقمت بعمل تهيئة جديدة بنظام Fat32، أنت لم تفقد الملفات عليها، ولكن هذه الملفات غير قابلة للوصول من قبل نظام التشغيل وسوف يراها مساحات فارغة. ولهذا السبب برامج استعادة الملفات المحذوفة تستطيع استرداد الملفات، لأنها تتجاهل المعلومات التقنية التي كتبناها خلال التهيئة وتقوم بقراءة الذاكرة بشكل مباشر لربما تمكنت من اعادة تكوين بُنية الملفات السابقة ومن خلالها تمكنت من استعادة الملفات. هل وصلت الى نهاية الفقرة؟ يبدو أنك مهتم بالموضوع.
تهيئة وسائط التخزين في الواجهة الرسومية
هذه أسهل و أسرع طريقة للقيام بذلك. قد تفشل هذه الطريقة لسبب أو لآخر ولكن هذا أمر طبيعي. قد لا تكون من الأشخاص الذين واجهوا هذه المشكلة في ويندوز، ولكن التهيئة أيضا تفشل من خلال الواجهة الرسومية ويجب عليك عمل التهيئة من خلال برامج متخصصة أو بكل بساطة من خلال موجه الأوامر. هذا أمر طبيعي حيث أن الكمبيوتر ليس بذكائك ولا يعلم ما هو الأفضل دائما. وهذا هو السبب كونك تحمل نصف كيلو من الخلايا الدماغية فوق رقبتك وتحافظ عليها بقشرة سميكة من الكالسيوم وأشياء اخرى.
1- برنامج KDE Partition Manager
هذا البرنامج موجود في واجهة KDE وهو من خلال اسمه يجب أن تعلم أنه برنامج أساسي للواجهة. هذا البرنامج سهل ومباشر وفيه كل المميزات التي ترغب بها لعمل تهيئة عادية أو متقدمة لأي وسيطة تخزين.
الخطوة الأولى: العثور على وسيطة التخزين
بعد تشغيل برنامج KDE Partition Manager، يمكنك رؤية الأقراص الحقيقية على جهازك. هذه هي الأقراص فقط وليست الأقسام. من خلال الضغط على أي قرص، ستتمكن من مشاهدة اﻷقسام الداخلية فيه. أنا استخدمت ذاكرة USB قديمة لعمل الشرح وكما يبدو في الصورة، اسمها هو Cruzer Glide وفيها قسم واحد مهيأ بنظام Fat32.
الخطوة الثانية: حذف القسم الداخلي
لا يجب عليك حذف القسم الداخلي، ولكن في حال رغبت في عمل أكثر من قسم أو في حال رغبت في تغيير نوع النظام من MBR الى GPT، يمكنك ذلك من خلال حذف القسم الداخلي.
يمكنك حذف القسم الداخلي من خلال الضغط بالزر الأيمن عليه واختيار Delete أو حذف من القائمة المنسدلة. لا تقلق، هذا لن يقوم بعمل أي شيء بعد. سوف ترى أنه تم حذف القسم وأنك تملك خيارات إضافية الآن لتقوم بعملها ولكن لم يتم تطبيق هذه العملية بالفعل حتى الآن.
الخطوة الثالثة: إنشاء قسم جديد
يمكنك الآن تحديد القسم الوحيد المتوفر لديك في الشاشة وسيحل الاسم unallocated، وبعدها الضغط على New.
لمن يريد عمل تهيئة سريعة بدون أي خيارات إضافية، يمكنك اختيار نوع النظام “File System” والضغط على Ok.
لمن يريد معرفة التفاصيل، فهي كالتالي:
Partition Type وهو نوع القسم. جدول من نوع MBR يمكنه تشغيل 4 أقسام من نوع Primary فقط.
File system وهو نظام التهيئة. في حال أردت استخدام الوسيطة في كل مكان، يجب اختيار Fat32. لنقل ملفات يزيد حجمها عن 4GB وإستخدام الوسيطة على أنظمة التشغيل الرئيسية، يمكنك استخدام نظام exFat. أما اذا كنت تعلم ما تقوم به أو تريد استخدامها الوسيطة على نظام معين، يمكنك اختيار ذلك النظام.
Encrypt with LUKS وهو تشفير الوسيطة من خلال استخدام Linux Unified Key System “LUKS”. لاحظ أن بعض الأنظمة لا تدعم التشفير .
Label وهو اسم الوسطية كما ترغب في أن يظهر لديك.
Minimum size \ Maximum Size أو أقل حجم وأكبر حجم يمكنك استخدامه لعمل القسم.
Free space before وهو المساحة التي ترغب في ابقائها فارغة قبل القسم. هذا الأمر مهم في بعض الأمور الخاصة جدا والتي لا تحتاج اليها في حال انك غير مطالب بها.
size وهو حجم القسم بالميجابايت
Free space after وهي نفس free space before.
عند الانتهاء، يمكنك الضغط على OK للمتابعة.
الخطوة الرابعة: التطبيق وإنهاء الأمر
يمكنك الآن الضغط على زر Apply في رأس الصفحة من الجهة اليسرى. تأكد من انك قمت بالعمل على القرص و القسم الصحيحان و بعدها وافق على التحذير ليبدأ العمل.
بعد الإنتهاء، ستواجه الشاشة التالية والتي تفيد بنجاح العملية:
2- برنامج Gnome Disks
من إسم هذا البرنامج يجب أن تعلم أنه الإفتراضي في واجهة Gnome. هذا البرنامج ياتي بشكل افتراضي في واجهة Gnome ومن خلاله يمكن القيام بعدد من العمليات المتنوعة المتعلقة بوسائط التخزين.
الخطوة الأولى: العثور على وسيطة التخزين
بعد تشغيل برنامج Gnome Disks، يمكنك رؤية الأقراص الحقيقية على جهازك. هذه هي الأقراص فقط وليست الأقسام. من خلال الضغط على أي قرص، ستتمكن من مشاهدة اﻷقسام الداخلية فيه. أنا استخدمت ذاكرة USB قديمة لعمل الشرح وكما يبدو في الصورة، اسمها هو Cruzer Glide وفيها قسم واحد مهيأ بنظام Fat32.
الخطوة الثانية: تهيئة القرص
من خلال الضغط على أيقونة المسننات في القسم المحدد، تظهر لنا قائمة منسدلة فيها بعض الخيارات وما يهمنا هنا هو اختيار “Format Partition”
بعد الضغط على الاختيار الموضح في الأعلى، سوف تظهر لنا شاشة بخيارات التهيئة:
Volume Name هو اسم الوسيطة كما تريده أن يظهر
Erase وهو يقوم بعمل تهيئة مع حذف آمن للبيانات عليها. هذا الإختيار يسبب دمار البيانات وهو بطيء جدا.
Type وهو نظام التهيئة
بعد الإنتهاء، اضغط على Next للمتابعة
الخطوة الثالثة: التطبيق وإنهاء الأمر
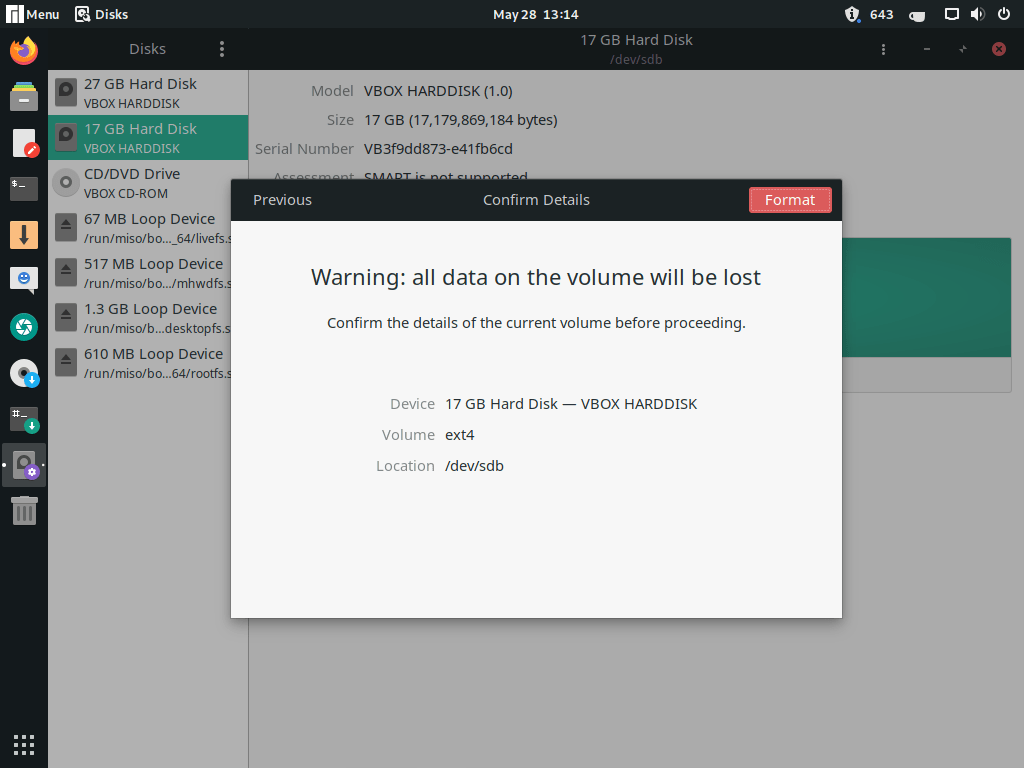
تأكد من الجهاز الذي ستقوم بالعمل عليه وبعد التأكد من أن كل شيء صحيح، قم بالضغط على Format للقيام بالأمر.
3- برنامج gParted
هذا البرنامج يعتبر واحد من أقدم وأقوى البرامج المتخصصة في إدارة وسائط التخزين. على الرغم من شكله الغير حديث إلا ان أفعاله تعتبر الأفضل والأقوى في المجال ويأتي مباشرة بعد سطر الأوامر.
الخطوة الأولى: العثور على القرص المطلوب
عند فتح البرنامج، يجب عليك العثور على القرص الذي ستقوم بالعمل عليه. هذا أمر مهم جدا في جميع البرامج حيث ان العمل على القرص الخطأ قد يعني خسارة بيانات مهمة بحيث يستحيل استرجاعها.
الخطوة الثانية: اختيار نظام التهيئة
يمكنك الضغط على الزر الأيمن في الفأرة على القسم المطلوب العمل عليه ومن ثم تحديد Format to وبعدها قم بإختيار النظام المرغوب.
الخطوة الثالثة: تطبيق التغييرات
في أسفل الشاشة يمكنك مشاهدة التغييرات التي قمت بتحديدها ليتم تطبيقها، بعد التأكد منها ومن أن كل شيء بخير، قم بالضغط على Edit ومن ثم Apply All Operations.
بعد الضغط على ذلك ستشاهد شاشة تحذير عليك الموافقة عليها للمتابعة:
بعد الإنتهاء من العمليات التي يجب التحقق منها، ستشاهد الشاشة التالية وفيها النص التالي:
All operations successfully completed
تهيئة وسائط التخزين في الطرفية
في معظم الحالات، البرامج الرسومية تعتبر أكثر من كافية للتهيئة. البرامج الرسومية فيها خيارات متقدمة جدا وخصوصا برنامج gParted، ولكن في حال احتجت الى الطرفية لسبب ما، سنقوم بعمل شرح بسيط جدا من خلال برامج متخصصة مثل fdisk أو cfdisk وذلك لان هذه البرامج تعتبر متقدمة جدا وفيها خيارات تفوق التهيئة بعشرات المرات.
1- برنامج fdisk
هذا واحد من أقدم وأكثر البرامج المستخدمة في المجال. الأمر الغير مريح في هذا البرنامج انه برنامج نصي بالكامل وليس هناك واجهة شبه رسومية مثل البرنامج الآخر.
الخطوة الأولى: التعرف على الوسيطة المطلوب العمل عليها
من أسهل الأوامر التي أفضل استخدامها هو الأمر lsblk. مخرجات هذا الأمر مختصرة جدا وهي تعطيك اللازم فقط. الوسيطة، الأقسام الموجودة فيها، الأماكن التي تم تنصيب الأقسام فيها. لعرض الأقسام، يمكنك قم بتنفيذ الأمر في الأسفل وكما ترى في الصورة في الاعلى، قمت بتحديد الوسيطة الخاصة بي باللون الأبيض.
lsblk
الخطوة الثانية: الدخول الى برنامج fdisk
كما ترى، بما ان الجهاز الخاص بي يتم التعرف عليه على أنه sdc، يتوجب كتابة الأمر في الأسفل لتفعيل البرنامج واختيار الوسيطة بشكل افتراضي:
sudo fdisk /dev/sdc
في حالتي، كان هناك تحذير بأن الوسيطة يجب أن تكون من نوع Fat32 أو vfat كما هو متعارف عليه، وان هذا الأمر سيتم حذفه في حال قمت بالمتابعة. قد تشاهد تحذير من نوع مختلف أو قد لا يظهر لك تحذير وذلك حسب نوع الوسيطة وما هو موجود فيها وكيفية التعامل معها من قبل. على كل حال هذا تحذير لا يعني لنا أي شيء. نحن نعلم أننا مقدمين على حذف كل شيء على الوسيطة.
الخطوة الثالثة: حذف الأقسام أو القسم المطلوب
هذه الخطوة لم تكن موجودة عندي ولم اقم بشرح لها. في العادة سيكون هناك قسم واحد فقط في الوسيطة الخاصة بك الا اذا قمت بعمل بعض الأشياء الغير اعتيادية و قمت بتقسيمها. في هذه الحالة، قم بكتابة الحرف d وبعدها اضغط Enter. ثم قم بكتابة رقم القسم. يجب أن يكون 1 في حال كان هناك قسم واحد فقط، أو قم بكتابه الرقم المطلوب في حال تعددت الأقسام.
الخطوة الرابعة: إنشاء قسم جديد
في هذه الخطوة يجب علينا القيام بعدد من الأوامر البسيطة. أولا اكتب حرف p وبعده Enter.
هنا سيعرض لك البرنامج بعض التفاصيل بخصوص الأقسام الموجودة لديك.
بعدها قم بتنفيذ الامر n وهذا سيقوم بفتح حوار إنشاء قسم جديد.
لإنشاء قسم جديد أساسي “Primary”، قم بتنفيذ الأمر p
لإنشاء قسم جديد ممتد “Extended”، قم بتنفيذ الأمر e
بعد ذلك قم بكتابة رقم القسم. بما انه القسم الوحيد، يمكنك كتابة الرقم 1 والضغط على Enter، أو الضغط على Enter مباشرة بدون كتابة أي شيء.
بعدها يجب تحديد المكان الذي يبدأ من القسم وينتهي به. بما اننا سوف نقوم بعمل قسم واحد بكامل مساحة القرص، نضغط Enter مباشرة في الحالتين لقبول الإعدادات الإفتراضية.
هنا سنلاحظ نجاح العملية من خلال ظهور النص التالي في نهاية مخرجات الطرفية:
Created a new partition 1 of type "Linux" and of size 14.9 GiB
الخطوة الخامسة: تغيير نوع نظام التهيئة
كلمة Linux السابقة تعني أن النظام سيقبل تهيئة متوافقة مع لينيكس. مثلا ext4. في حال كان هذا هو الحال معك، يمكنك تخطي هذه الخطوة.
لعرض أنواع التهيئة المتوفرة، نقوم بتنفيذ الامر t. هذا الأمر سيعرض لنا جميع الأنواع المتوفرة. لاحظ أن أرقام الأنواع قد تختلف في جهازك.
في حالتي، عند تنفيذ الأمر t، سيُطلب منا إدخال رمز النظام المطلوب وكما نرى في الصورة، الرمز عندي هو c.
الخطوة السادسة: تفعيل القسم
في هذه الخطوة نقوم بتنفيذ الامر a حتى يتم تعيين القيم على أنه فاعل ويتم العمل عليه وتنصيبه عند الحاجة.
الخطوة السابعة: إعتماد التغييرات وكتابتها على الوسيطة
يمكنك الآن تنفيذ الأمر w لكتابة التغييرات بشكل نهائي على القرص استعدادا للخطوة التالية.
الخطوة الثامنة: تهيئة الوسيطة
لن تكون الوسيطة منصبة بشكل افتراضي، ولكن في حال كانت، يجب فك التنصيب من خلال الأمر التالي:
sudo umount /dev/sdX
كالعادة، يجب تغيير الحرف X بالحرف الموجود في جهازك والرقم 1 بالرقم الصحيح بالنسبة لك.
بعد فك تنصيب الوسيطة، يجب علينا تنفيذ أمر التهيئة وهو يكون للقسم وليس للوسيطه نفسها. أمر التهيئة كالتالي:
sudo mkfs -t vfat /dev/sdX1
الأمر السابق يقوم بعمل نظام ملفات من نوع vfat أو Fat32. في حال أردت عمل نظام آخر مثل ext4 ، سيكون الامر كالتالي:
sudo mkfs.ext4 /dev/sdX1
قد يتعرف الكمبيوتر الخاص بك على وسيطة التخزين على أنها تالفة أو بحجم 0B . يجب إخراج الوسيطة وإدخالها من جديد وستجدها موجودة بحجمها الحقيقي.
2- برنامج cfdisk
من اسم هذا البرنامج نرى أنه قريب من fdisk وأنت محق. هذا البرنامج يقوم بعمل fdisk ولكن بفرق بسيط جدا. هذا البرنامج يحتوي على شبه واجهة رسومية مما يجعل العمل عليه أسهل من fdisk.
الخطوة الأولى: التعرف على الوسيطة المطلوب العمل عليها
من أسهل الأوامر التي أفضل استخدامها هو الأمر lsblk. مخرجات هذا الأمر مختصرة جدا وهي تعطيك اللازم فقط. الوسيطة، الأقسام الموجودة فيها، الأماكن التي تم تنصيب الأقسام فيها. لعرض الأقسام، يمكنك قم بتنفيذ الأمر في الأسفل وكما ترى في الصورة في الاعلى، قمت بتحديد الوسيطة الخاصة بي باللون الأبيض.
lsblk
الخطوة الثانية: الدخول الى برنامج cfdisk
كما ترى، بما ان الجهاز الخاص بي يتم التعرف عليه على أنه sdc، يتوجب كتابة الأمر في الأسفل لتفعيل البرنامج واختيار الوسيطة بشكل افتراضي:
sudo cfdisk /dev/sdc
قد تشاهد تحذير أو قد لا يظهر لك تحذير وذلك حسب نوع الوسيطة وما هو موجود فيها وكيفية التعامل معها من قبل. على كل حال هذا تحذير لا يعني لنا أي شيء. نحن نعلم اننا مقدمين على حذف كل شيء على الوسيطة.
الخطوة الثالثة: حذف الأقسام أو القسم المطلوب
بما ان البرامج يحمل واجهة شبه رسومية، هذا الأمر بسيط. فقد حدد القسم الذي تريد حذفه، وبعدها قم بتحديد خيار Delete واضغط على Enter.
الخطوة الخامسة: إنشاء قسم جديد
قم بإختيار New من القائمة
ثم قم بتحديد الحجم اللازم للقسم. اذا كنت تريد استخدام كامل القيم، قم بالضغط على Enter مباشرة.
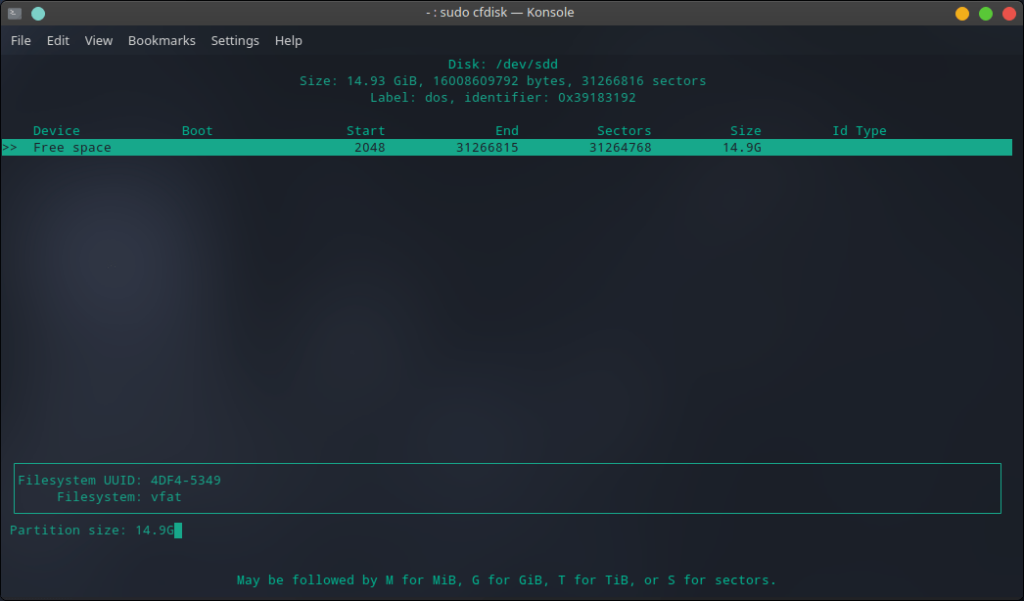
بعد ذلك قم بتحديد Type لإختيار نوع التهيئة. كما تشاهد في الصورة، النوع الإفتراضي هو Linux وانا ارغب في جعله Fat32. بالتالي نختار W95 FAT32.
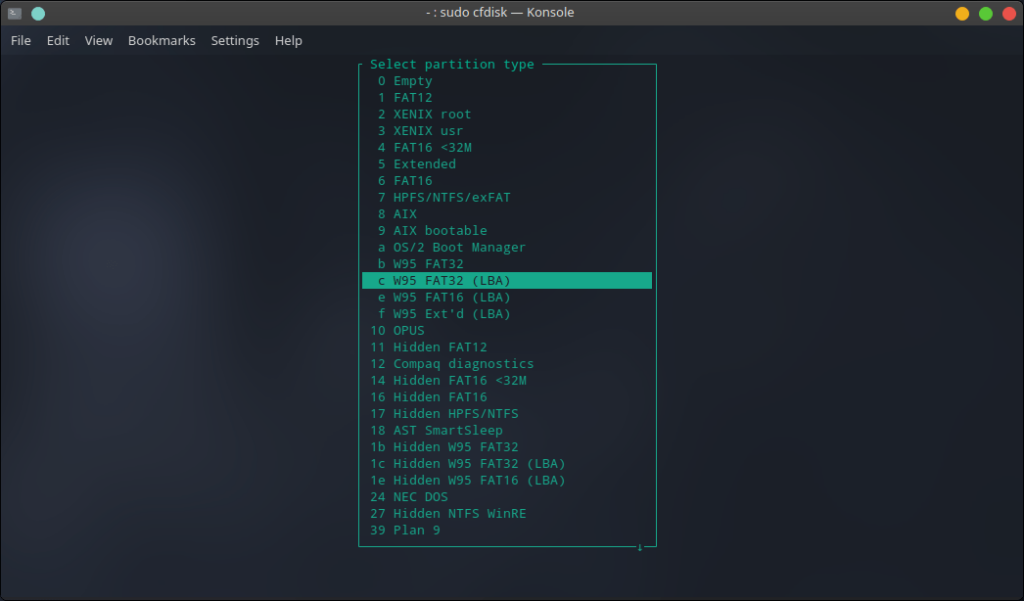
الخطوة السادسة: تطبيق التغييرات
قم بإختيار write من القائمة
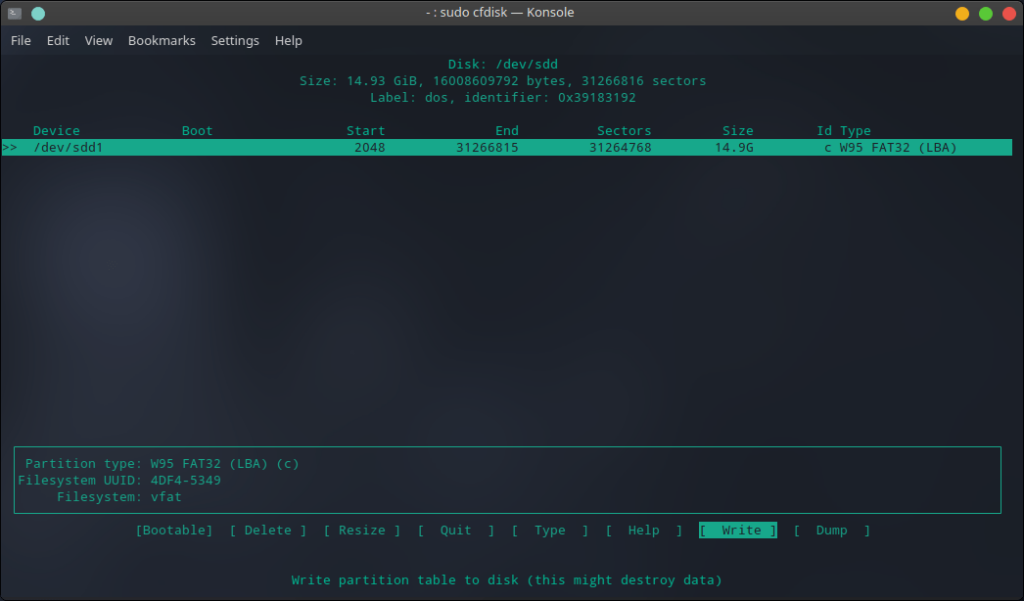
وبعدها قم بكتابة كلمة yes واضغط Enter
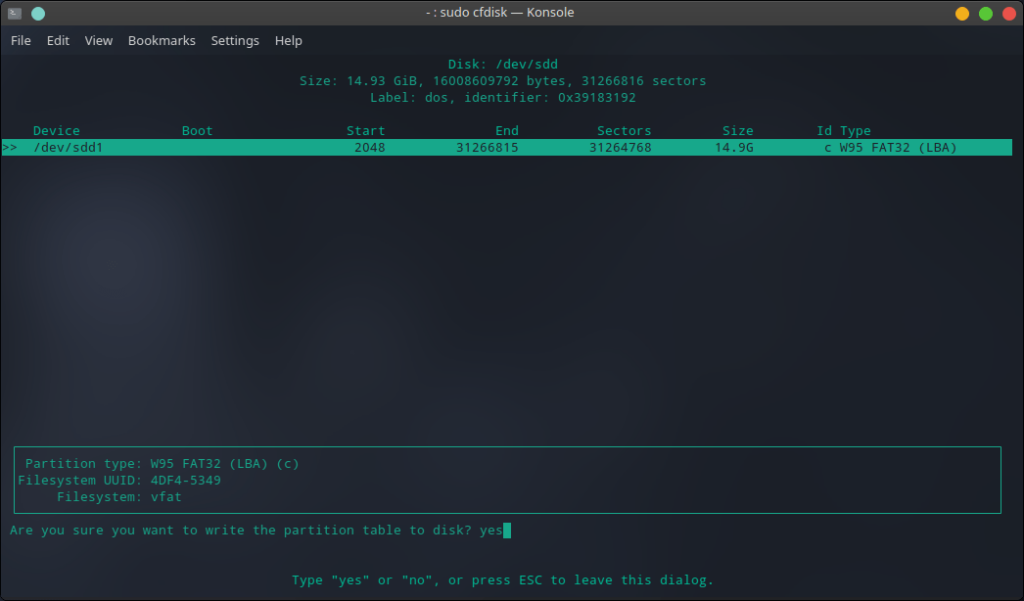
وبعدها قم بالخروج من البرنامج من خلال الأمر Quit أو من خلال الضغط على حرف q.
الخطوة السابعة: تهيئة الوسيطة
لن تكون الوسيطة منصبة بشكل افتراضي، ولكن في حال كانت، يجب فك التنصيب من خلال الأمر التالي:
sudo umount /dev/sdX
كالعادة، يجب تغيير الحرف X بالحرف الموجود في جهازك والرقم 1 بالرقم الصحيح بالنسبة لك.
بعد فك تنصيب الوسيطة، يجب علينا تنفيذ أمر التهيئة وهو يكون للقسم وليس للوسيطه نفسها. أمر التهيئة كالتالي:
sudo mkfs -t vfat /dev/sdX1
الأمر السابق يقوم بعمل نظام ملفات من نوع vfat أو Fat32. في حال أردت عمل نظام آخر مثل ext4 ، سيكون الامر كالتالي:
sudo mkfs.ext4 /dev/sdX1
كانت هذه أهم الطرق والبرامج المستخدمة في تهيئة وسائط التخزين بشكل بسيط ومباشر في لينيكس. لم نتطرق في الأمور التقنية المعقدة وتركناها الى وقت لاحق.
هل هناك موضوع لم نقم بتغطيته؟ هل هناك مشكلة واجهتك في تطبيق الشرح ويمكننا مساعدتك بها؟