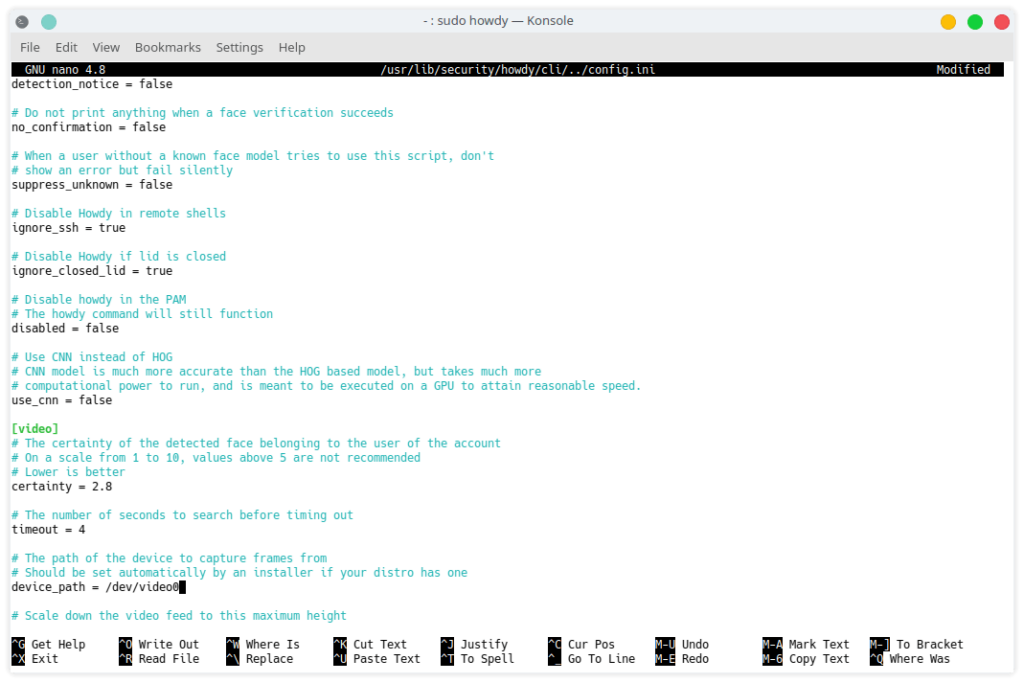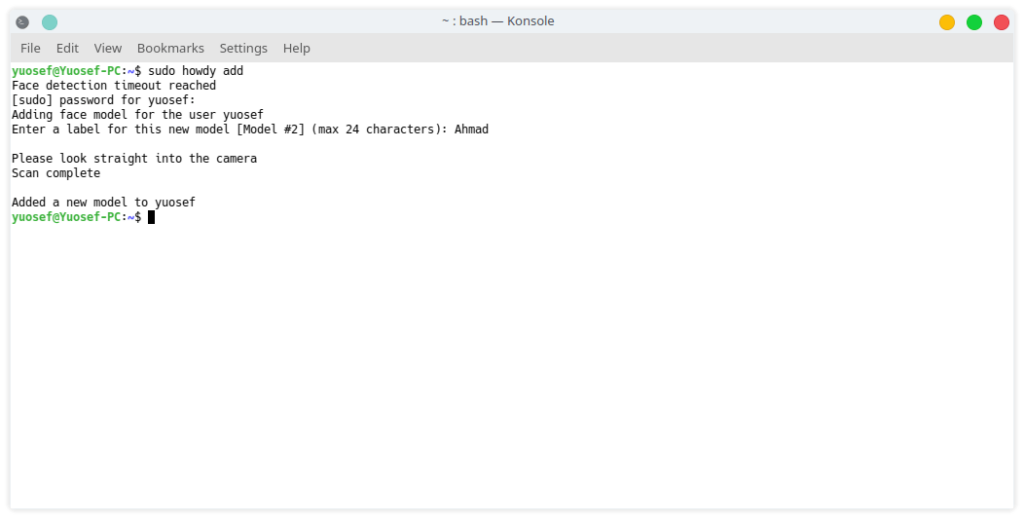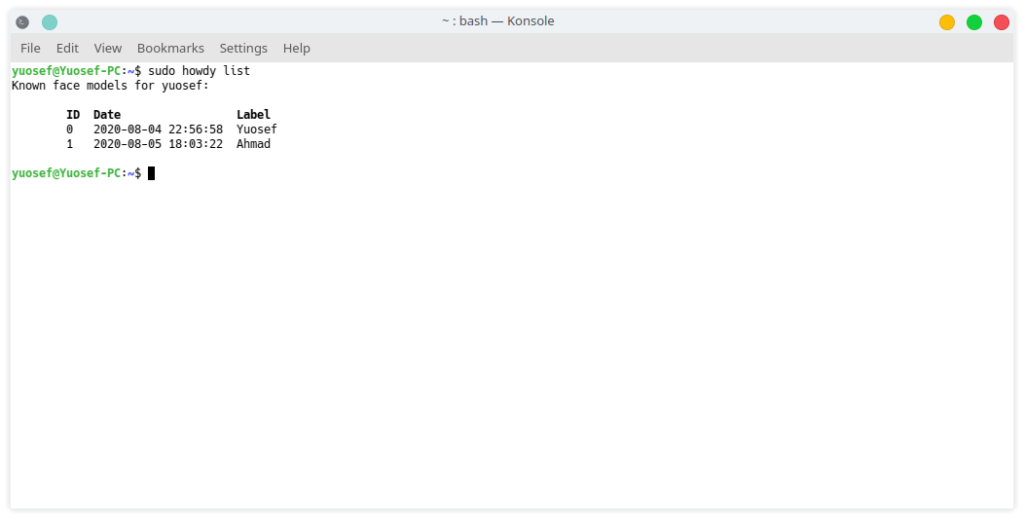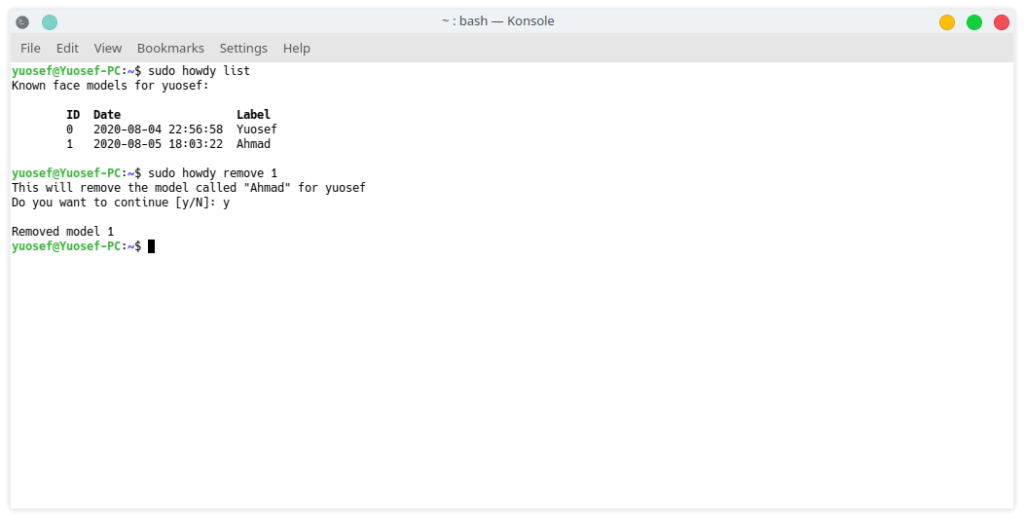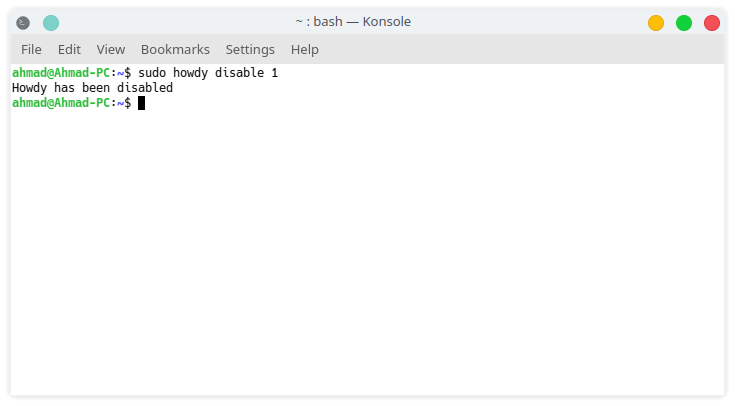هناك العديد من طرق المصادقة المستخدمة في العالم ومنها شديد الأمان ومنها ما هو أقل من ذلك. أذكر في هاتفي السابق وجود إمكانية الدخول بإستخدام بصمة العين وهناك بصمة الإصبع وبصمة الوجه وكلمات المرور وحتى البطاقات الذكية والمفاتيح الحقيقية. في العادة والى وقت قريب جدا كان هناك طرق معينه لتسجيل الدخول الى كمبيوتر محمي وهي كلمة مرور، بطاقة ذكية، و مفتاح ذكي.
في الفترة الأخيرة قامت مايكروسوفت بتصميم خاصية جديدة اسمها Windows Hello تسمح للمستخدمين بتسجيل الدخول الى جهاز محمي من خلال بصمة الوجه. التقنية آمنة الى حد ما بسبب استخدامها لباعثات الأشعة تحت الحمراء لتحديد تفاصيل الوجه. حتى الآن، هذه الخاصية غير موجودة في لينيكس بشكل رسمي.
برنامج Howdy
كلمة Howdy باللغة الإنجليزية العامية تعني Hello أو مرحبا. هذا البرنامج يقوم بتوفير خاصية مشابهة جدا لتقنية Windows Hello ولكن في أجهزة لينيكس. حتى لحظة كتابة هذا المقال، هناك 23 مطور و 10 إصدارات من هذا البرنامج.
البرنامج لا يستخدم الكاميرا فقط. في حال كان لديك كمبيوتر محمول مع باعثات أشعة تحت حمراء، سيقوم البرنامج بالاستفادة من هذه الباعثات في عملية توثيق بصمة الوجه مما يجعل عملية الدخول آمنة بشكل أكبر مما لو كان لديك كاميرا ويب عادية.
البرنامج يستخدم نظام الدخول الموحد “PAM” ويجب أن يعمل في أي مكان يتطلب منك إدخال كلمة المرور مثل شاشة القفل، شاشة الدخول، الطرفية، وغيرها من البرامج التي تتطلب كلمة المرور. للأسف، وخلال تجربتي، لم يعمل البرنامج كما يجب في شاشة القفل. قد يكون هذا خطأ من الإعدادات التي قمت بها أو قد يكون غير متوافق 100% مع الكمبيوتر المستخدم أو ان التوثيق لا يعمل في هذه الشاشة بدون باعثات أشعة تحت حمراء والتي لا أملكها. على كل حال، كان البرنامج مفيد جدا في الطرفية وفي تثبيت البرامج حيث قام بتسريع العملية بشكل كبير جدا نظرا لاستخدامي كلمة مرور طويلة ومعقدة.
صفحة البرنامج على GitHub:
https://github.com/boltgolt/howdy
صفحة الدعم المادي للمطور:
https://www.buymeacoffee.com/boltgolt
تثبيت البرنامج
ملاحظة 1
خلال تثبيت البرنامج عند 49% سيُطلب منك إدخال حرف “a,b,s” يمكنك الضغط على b لإستخدام خيارات آمنة نسبيا واستجابة سريعة.
ملاحظة 2
البرنامج يقوم ببناء نفسه من المصدر. هذه عملية شديدة جدا على المعالج وقد يحصل تأخير شديد خصوصا عند بلوغ 99% أو 100%. لا تقم بمقاطعة العملية واترك البرنامج حتى ينتهي.
1- نظام Ubuntu وما هو مبني عليه وقادر على استخدام مستودعات PPA:
sudo add-apt-repository ppa:boltgolt/howdy
sudo apt update
sudo apt install howdy
2- نظام Debian وما هو مبني عليه ولا يقبل PPA:
يمكن تنزيل الإصدار الاخير من البرنامج من خلال الرابط التالي:
https://github.com/boltgolt/howdy/releases
وبعد تنزيل الملف يمكن تثبيته من خلال dpkg عبر الأمر التالي:
sudo dpkg -i howdy_0.0.0.deb
يجب استبدال 0.0.0 برقم الإصدار الذي ستقوم بتنزيله.
3- نظام Arch وأي نظام يدعم AUR:
yay -S howdy
يجب القيام باعدادات اضافية تم التطرق إليها بتفصيل شديد في Arch Wiki. سنقوم بعمل الترجمة في وقت لاحق.
4- نظام Fedora
sudo dnf copr enable luya/howdy
sudo dnf install howdy
نظام OpenSUSE
الشرح متوفر في OpenSUSE Wiki وسنقوم بتقديم ترجمة كاملة في وقت لاحق.
إعدادات البرنامج
بما ان البرنامج قد لا يقوم بإكتشاف الكاميرا أو بواعث الأشعة تحت الحمراء في جهازك بشكل افتراضي، يتوجب عليك عمل بعض التعديلات في ملف إعدادات البرنامج.
لتعديل الإعدادات قم بتنفيذ الامر التالي:
sudo howdy config
هذا الأمر سيقوم بفتح ملف الإعدادات بإستخدام محرر النصوص الافتراضي لديك وسيكون كما في الصورة التالية:
قم بالبحث عن السطر الذي يوجد به التالي:
device_path =
واستبدل القيمة الموجودة بإسم الجهاز الموجود لديك. على سبيل المثال:
device_path = /dev/video0
في العادة، في الأجهزة المحمولة سيكون اسم الكاميرا /dev/video0 وبواعث الأشعة تحت الحمراء /dev/video1. هذا أمر يمكنك التأكد منه من خلال الأمر lspci أو lsusb.
بعد قيامك بالتعديل اللازم، قم بحفظ الملف والخروج منه لبدء تسجيل بصمة الوجه.
تسجيل بصمة الوجه
ملاحظة 1
من المفضل أن تنتقل الى بيئة جيدة الإضاءة للقيام بهذه الخطوة. لا تجلس في الشمس أو في مكان تكون فيه الإضاءة خلفك.
ملاحظة 2:
في حال كنت تستخدم بواعث الأشعة تحت الحمراء، يمكنك القيام بهذا الخطوة في بيئة شديدة الظلام، ولكن لا يمكنك عملها في الشمس حيث أن كمية الأشعة تحت الحمراء الهائلة التي تنتجها الشمس ستقوم بتعطيل عمل الحساس بشكل كامل.
للبدء بتسجيل بصمة الوجة، يجب عليك تنفيذ الامر التالي في الطرفية:
sudo howdy add
هنا سيُطلب منك ادخال اسم لهذه البصمة. لا يجب عليك كتابة اسمك أو أي كلمة لها معنى ولكن يجب أن تكون كلمة انت تعلم معناها مثل: “بصمة في المنزل” أو “بصمة جانبية”. للعلم، يجب كتابة الاسم بحروف لاتينية وتجنب اللغات المعقدة مثل العربية والعبرية وما شابهها.
بعد كتابة الإسم لهذه البصمة، سيُطلب منك النظر بشكل مباشر الى الكاميرا. سيتم تسجيل بصمة الوجه خلال ثواني وسيتم إغلاق الامر.
عرض البصمات المسجلة
يمكنك عرض البصمات المسجة في النظام من خلال الامر التالي:
sudo howdy list
حذف بصمة مسجلة
يمكنك حذف أي بصمة من النظام من خلال الامر التالي:
sudo howdy remove 0
يجب استبدال رقم 0 بالرقم الصحيح للبصمة التي ترغب في حذفها. بعد تنفيذ الامر، قم بالضغط على حرف Y للمصادقة.
تعطيل البرنامج من دون ازالته
يمكن تعطيل عمل البرنامج من دوه الحاجة الى ازالته من النظام من خلال الأمر التالي:
sudo howdy disable 1
ملاحظة أمنية
لم يتم تصميم هذا البرنامج ليكون أكثر أمناً من كلمة المرور. على الرغم من صعوبة خداع البرنامج إلا أن شخص يبدو مشابه لك أو صورة عالية الدقة من وجهك قد تخدع البرنامج. البرنامج يعتبر طريقة سرية لتسجيل الدخول والقيام بالعديد من العمليات التي تتطلب كلمة مرور ولكنه ليس أفضل من كلمة المرور ولا في أي حال من الاحوال.