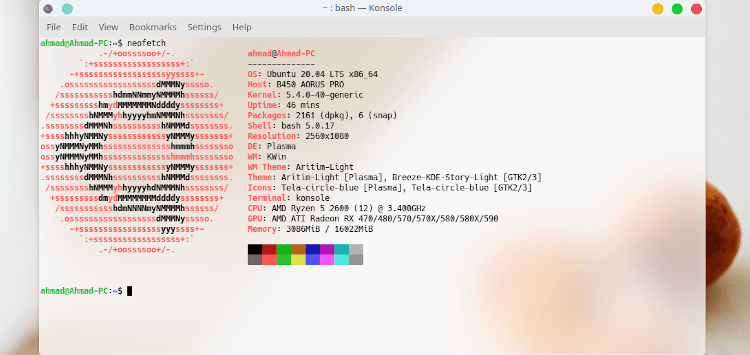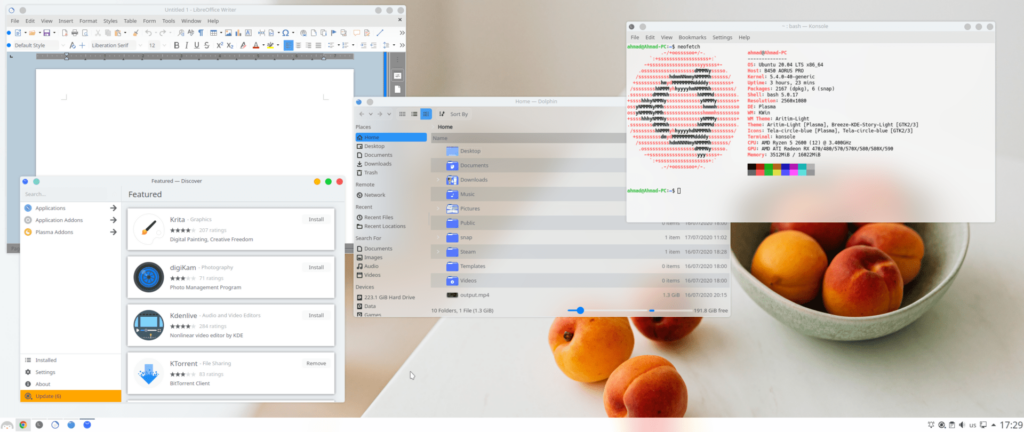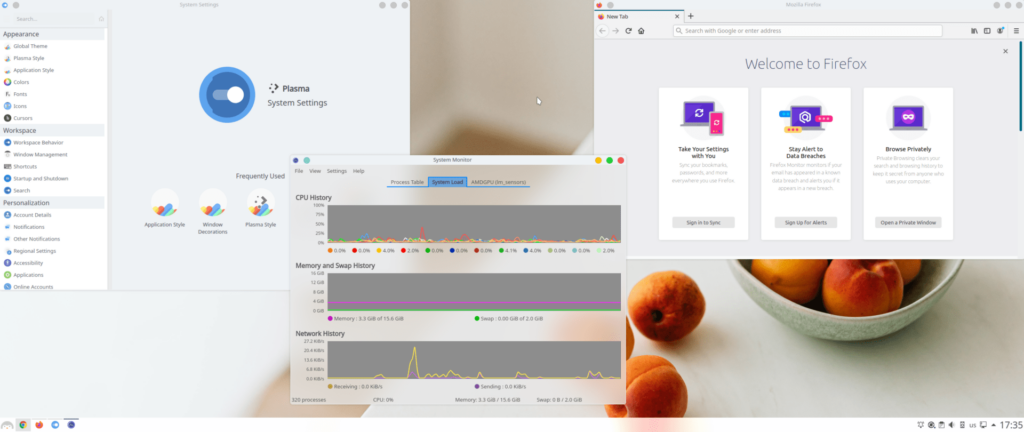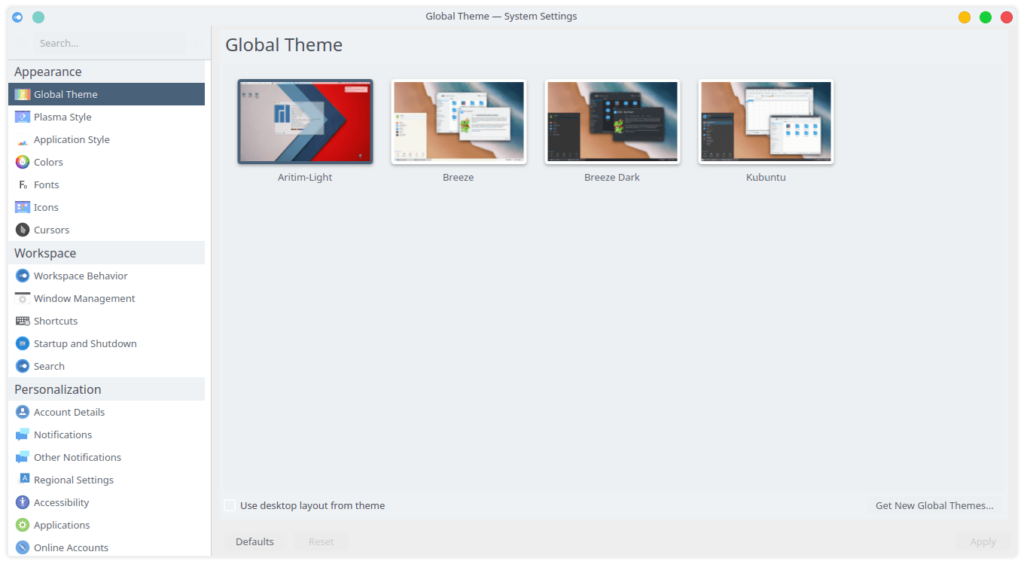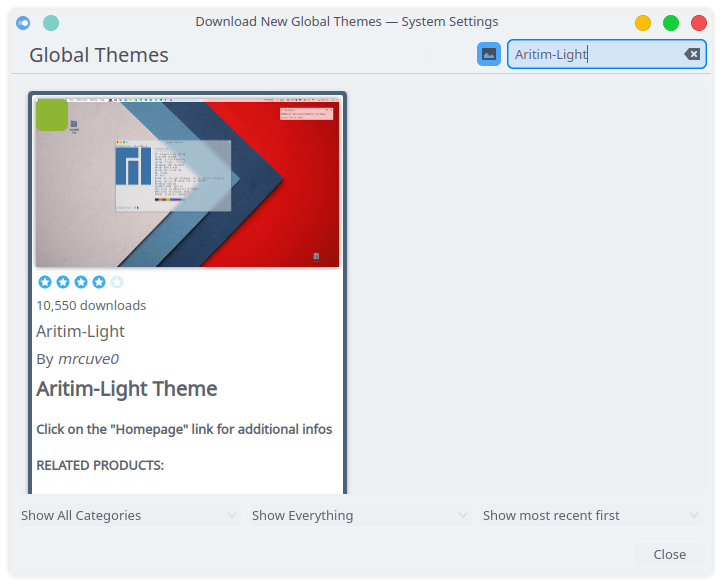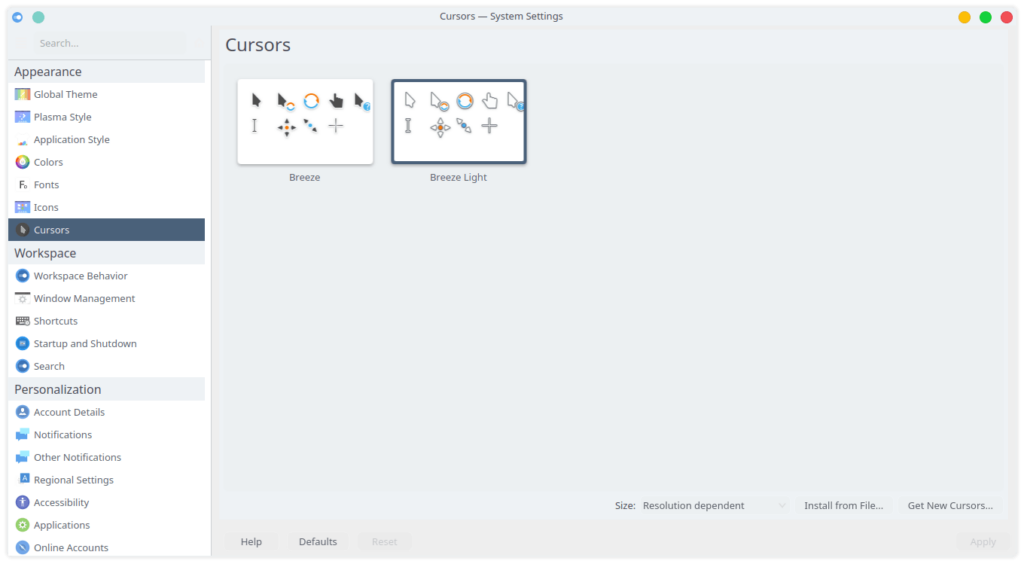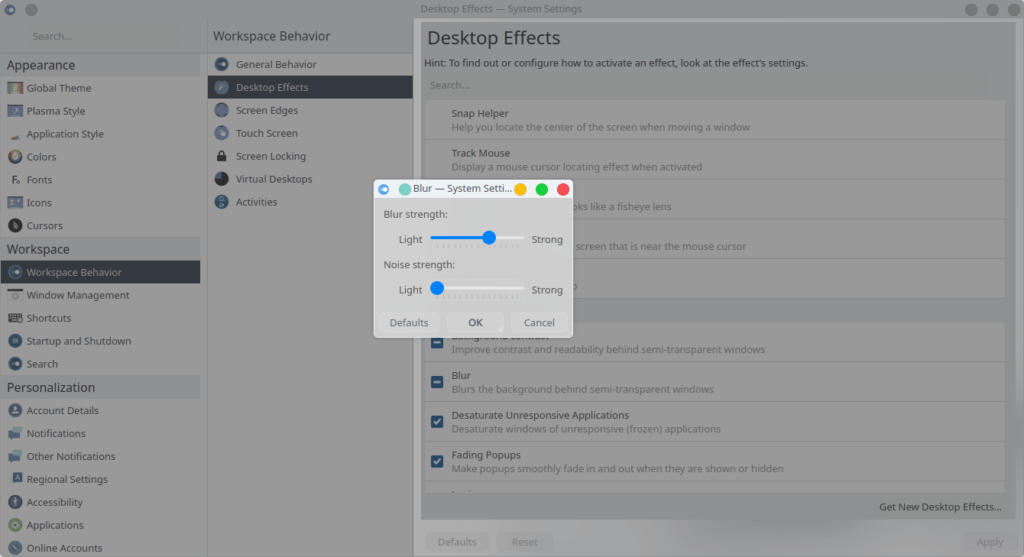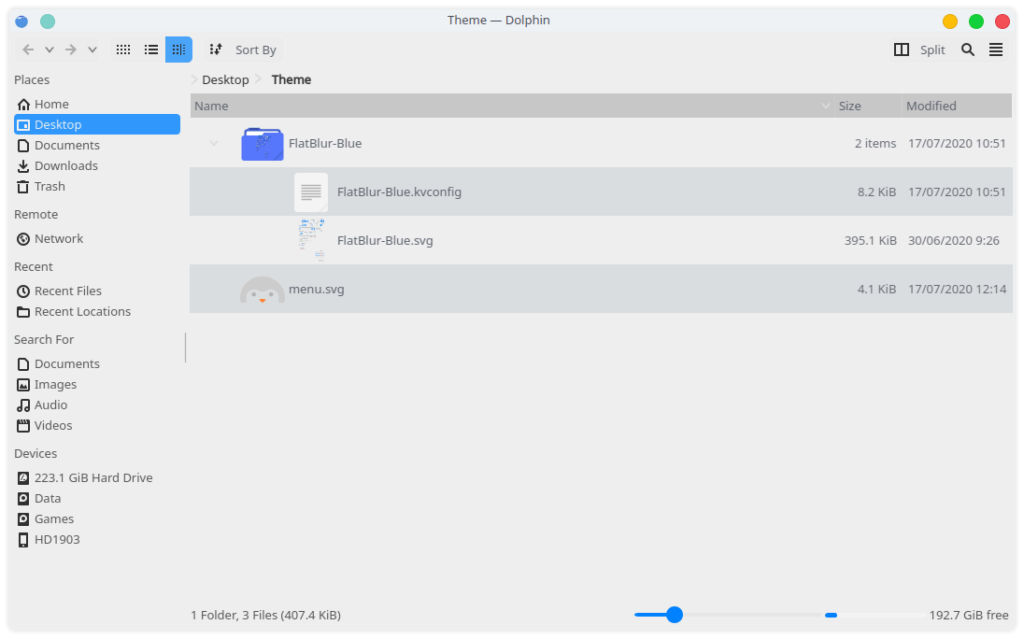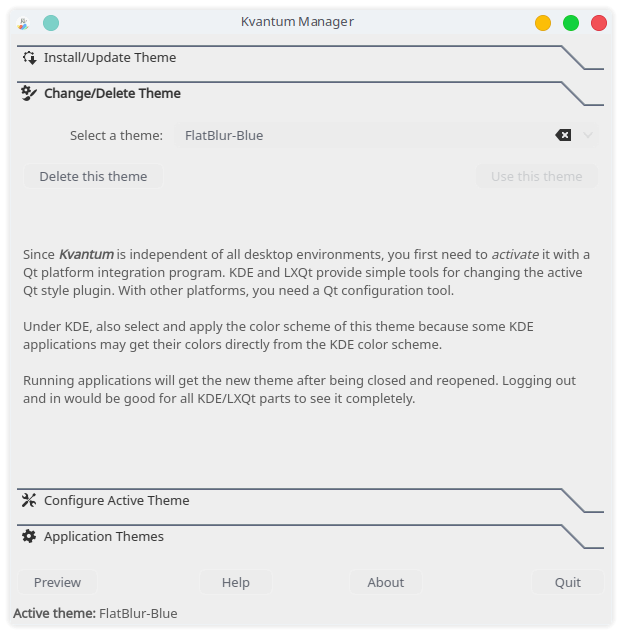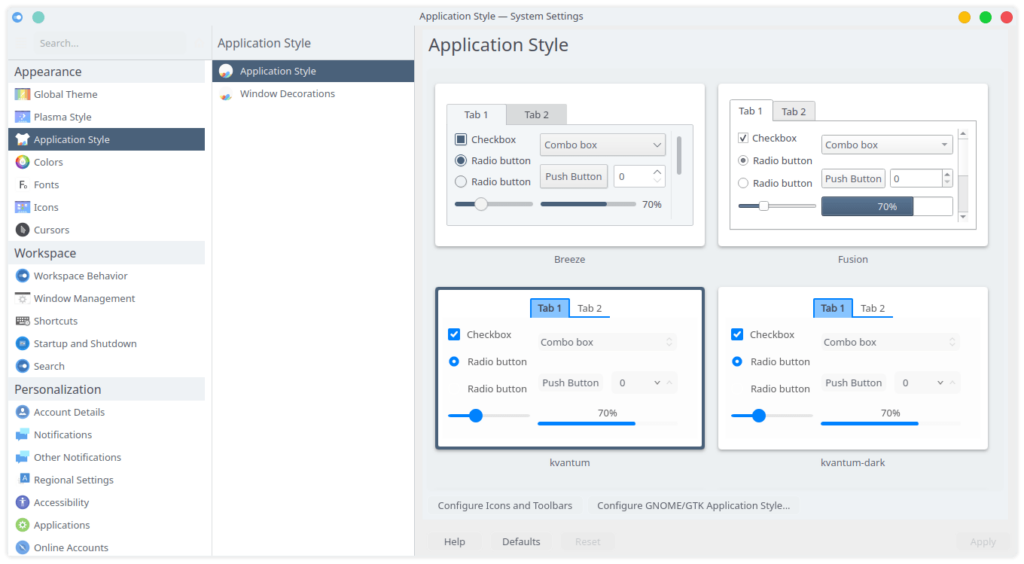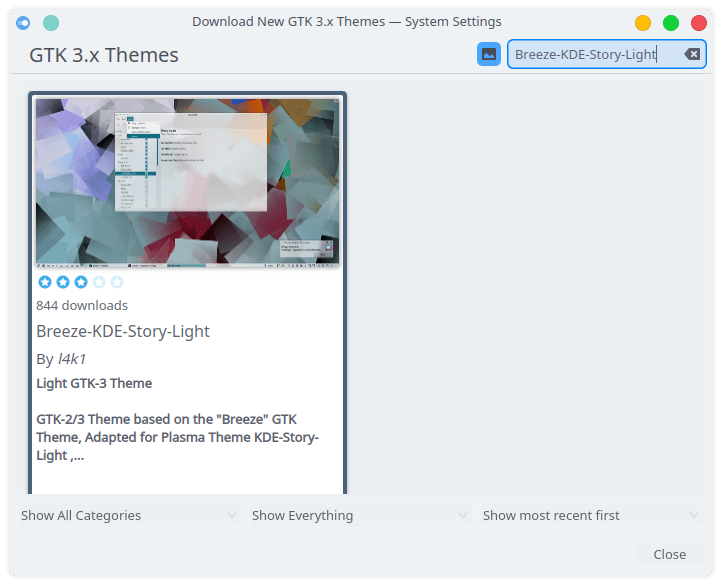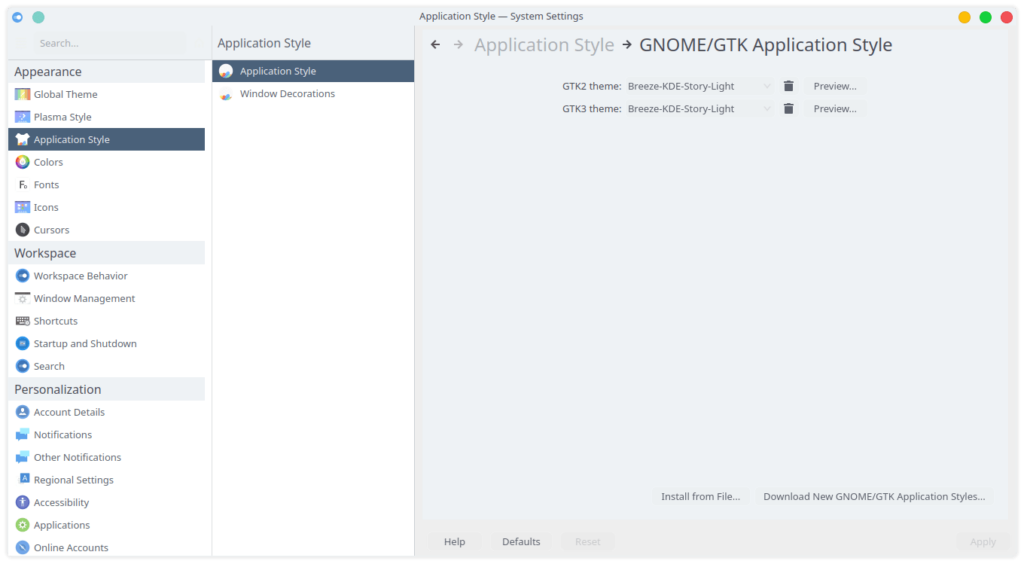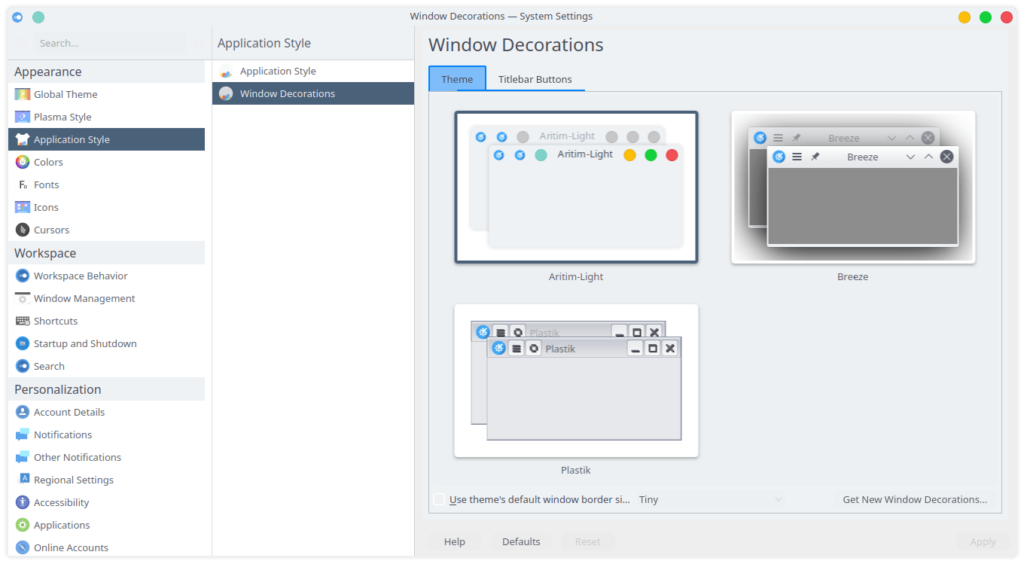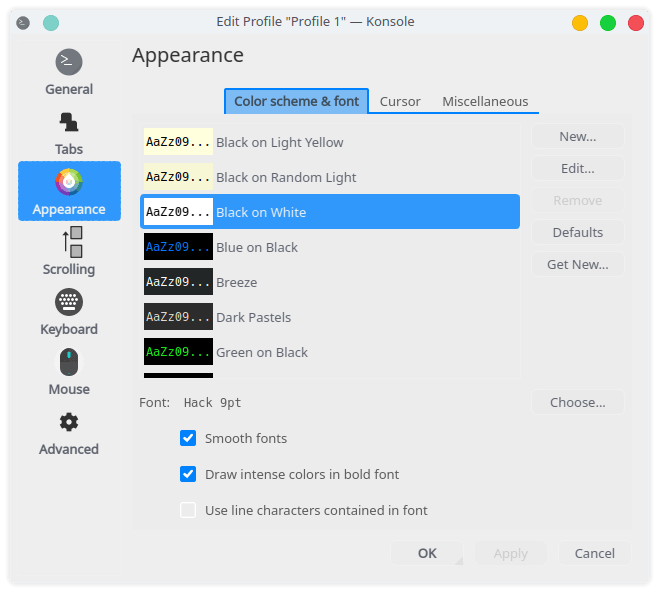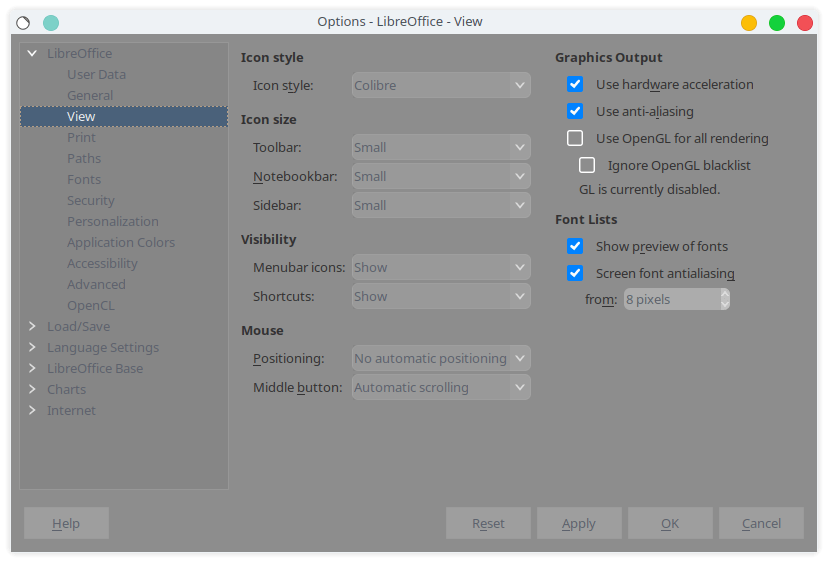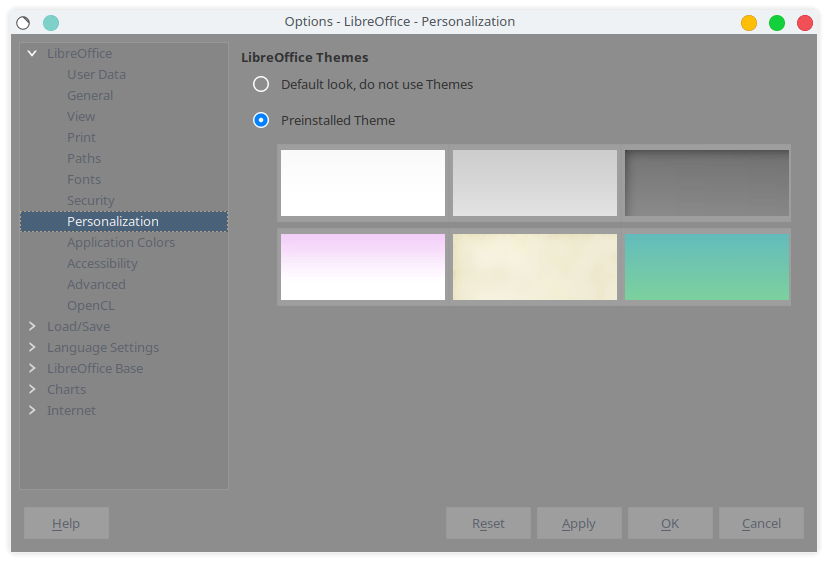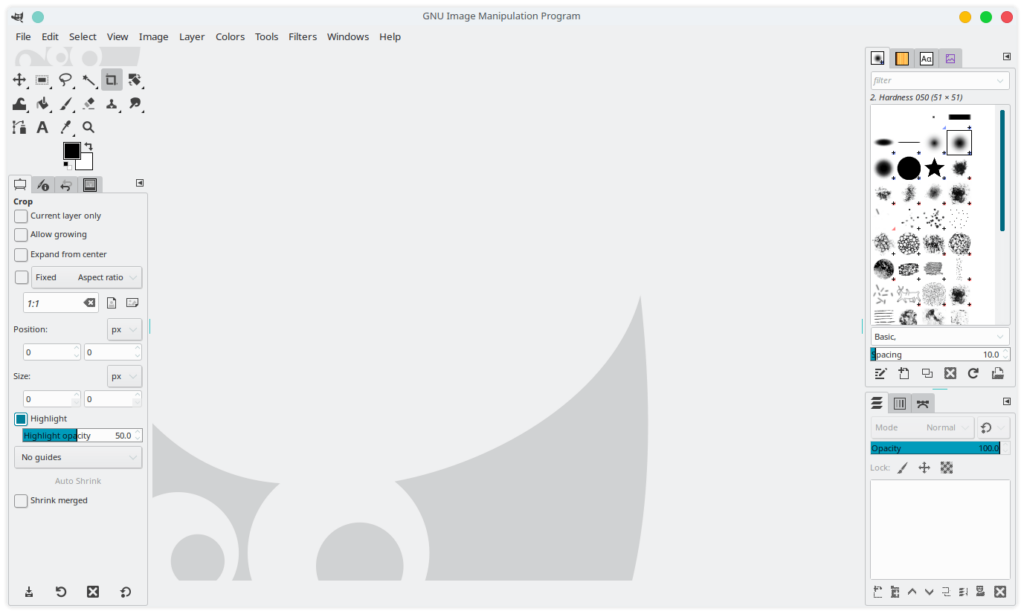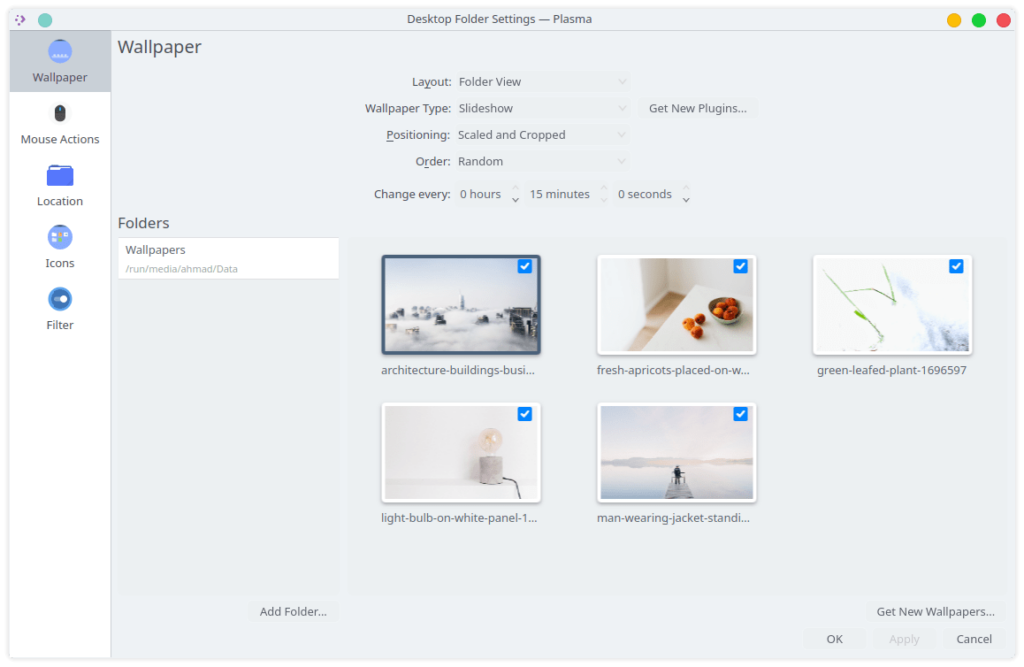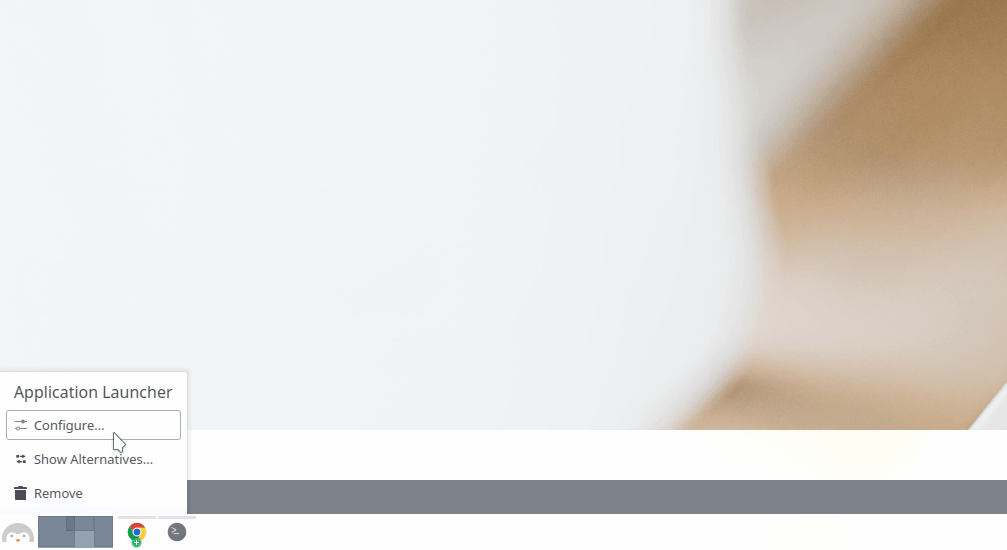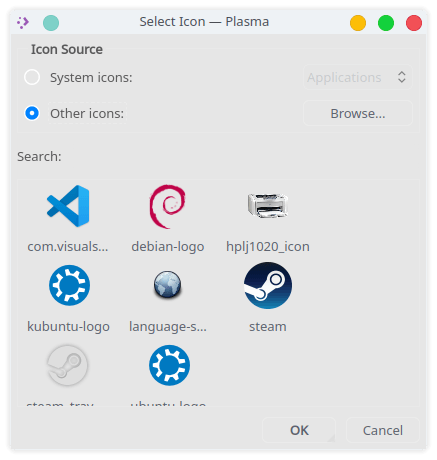في حال انك مثلي، ربما أنك سئمت السمات الداكنة والسوداء والجنائزية والتي ألوانها متباينة جدا مثل الأحمر والأسود أو الأزرق الساطع والأسود. في الحقيقة أنا كنت من مستخدمي السمات الداكنة لفترة طويلة ولكن في كل مرة كانت مزعجة بالنسبة لي ولم أملك الوقت الكافي لتغيير هذا الأمر. ما يزيد الأمر سوءً هو أن معظم السمات في المتجر هي سوداء او داكنة مما يصعب من عملية انتقاء سمة جديدة.
من خلال ملاحظاتي، معظم السمات وأكثرها شهرة هي السمات الداكنة، ثم السمات التي تحاكي شكل MacOS وبعدها السمات التي تحاكي Windows وبعدها سمات غير احترافية وشكلها يبدو كأن من قام بعملها هو شخص لا يعلم أي شيء في التناسق والجمال.
لا أزعم أني شخص عالم بالتناسق والجمال، ولكن ما سأقوم به في هذا المقال يعتبر شيء جميل ومتناسق ومريح للعين من وجهة نظري المتواضعة.
تخصيص الواجهة بالكامل ليس بالأمر المباشر جدا ولا بالأمر السهل في العديد من الحالات, ولع ىالرغم من وجود العديد من السمات المتكاملة لتغيير شكل النظام بالكامل إلا أن العملية قد تحتاج الى ضبط بشكل مخصص أكثر من العادي وهنا سوف نقوم بعمل هذا النوع من التخصيص.
على الرغم من أن الشرح قد يكون طويل بعض الشيء الا ان الشرح سهل وسلس وبسيط جدا وكل ما عليك عمله هو اتباع بضع تعليمات بسيطة لا أكثر.
هذا المقال مبني على واجهة KDE الإصدار الخامس وقد لا يعمل مع غيرها من الواجهات على الرغم من وجود توافق مرتفع مع واجهة Gnome وما هو مبني عليها.
النتيجة النهائية
السمة العامة للنظام
أول الخطوات اللازم عملها هو تغيير شكل النظام بشكل عام. يمكننا القيام بذلك من خلال الدخول الى اعدادات النظام “System Settings” ومن ثم الإنتقال الى السمة العامة “Global Theme” والضغط على زر الحصول على سمة عامة جديدة أو “Get New Global Theme”.
من النافذة المنبثقة، قم بالبحث عن سمة اسمها Aritim-Light وقم بتثبيتها.
عند الإنتهاء، قم بإغلاق النافذة، ثم قم بتحديد السمة والضغط على تطبيق “Apply”
هنا نكون قد غيرنا الشكل العام للنظام ولكن ليس بالقدر الكافي. بعذ هذه النقطة ننتقل الى الخطوة التالية لإتمام العمل.
الأيقونات
من صفحة إعدادات النظام، إنتقل الى الأيقونات “Icons” واضغط على زر الحصول على أيقونات جديدة أو “Get New Icons”. في النافذة المنبثقة، قم بالبحث عن Tela وقم بتثبيت الأيقونات المسماة Tela circle icon theme ومن الإختيارات قم بإختيار “Tela-circle-blue.tar.xz”
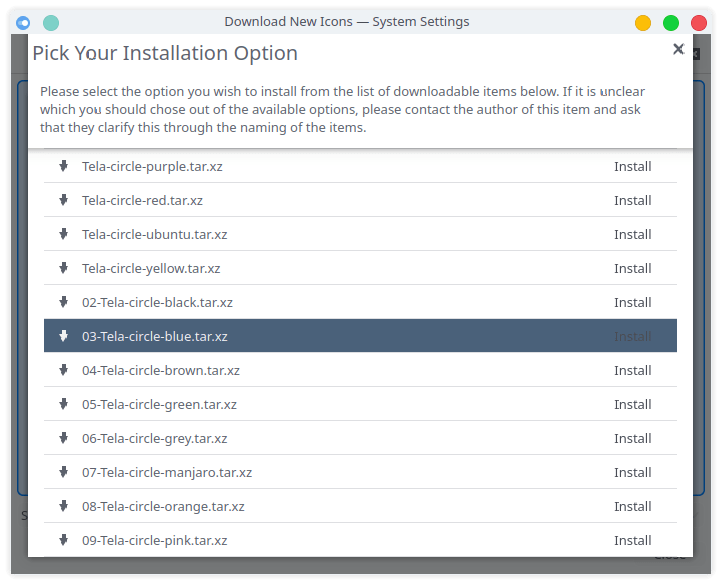
عند الإنتهاء من التثبيت، يمكنك إغلاق النافذة وتحديد الأيقونات Tela circle blue والضغط على تطبيق “Apply”.
مؤشر الفأرة
من صفحة إعدادات النظام، إنتقل الى المؤشرات “Cursors” وقم بتحديد Breeze Light والضغط على تطبيق.
مؤثرات سطح المكتب
من صفحة إعدادات النظام، إنتقل الى سلوك مساحة العمل “workspace behavior” ومن ثم اختر تأثيرات سطح المكتب “Desktop Effects”. بعد ذلك اعثر على الضبابية “Blur” وقم بالدخول الى الإعدادات وقم بتنزيل قيمة التشويش الى أقل درجة ممكنة.
مؤثرات Kvantum
في حال انك لا تملك هذا البرنامج، يمكنك الإطلاع على طريقة تثبيته من هنا:
تخصيص واجهة KDE بشكل كامل
قم باتنزيل الملف المرفق “theme.zip” واستخرج المجلد الى مكان آمن حتى لا تقوم بحذفه عن طريق الخطأ.
بعد أن تستخرج الملف، سيكون لديك مجلد Theme وفي داخله مجلد FlatBlur-Blue وملف menu.svg.
بعد أن تقوم بإستخراج الملف، قم بفتح برنامج Kvantum واضغط على زر Select Kvantum theme folder واختر المجلد FlatBlur-Blue.
بعد ذلك انتقل الى التبويب Change/Delete Theme واختر السمة FlatBlur-Blue من القائمة واضغط على Use this Theme.
عند الإنتهاء، قم بالعودة الى نافذة إعدادات النظام وانتقل الى شكل التطبيقات “Application Style” وقم بتحديد Kvantum ومن ثم قم بالضغط على تطبيق “Apply”.
برامج GTK
برامج GTK في العادة موجهة لواجهة Gnome ولكن لا شيء يمنع عملها على KDE. الواجهة أيضا تقدم محرك سمات خاص لدعم تغيير شكل هذه البرامج.
من نافذة إعدادات النظام، انتقل الى شكل التطبيقات “Application Style” واختر ضبط شكل برامج Gnome/GTK “Configure Gnome/GTK Application Style”
بعد ذلك اضغط على تنزيل شكل برامج Gnome/GTK جديد “Download new Gnome/GTK Application Style”
قم بالبحث عن وتثبيت السمة Breeze-KDE-Story-Light
عند الإنتهاء، قم بإغلاق النافذة وقم بتحديد السمة لكلا برامج GTK2 و GTK3 ثم قم بالضغط على تطبيق.
إطار النوافذ
من نفس الواجهة السابقة، قم بالدخول الى زخرفة النوافذ “Windows Decoration” وقم بإزالة التحديد عن استخدام إعدادات الإطارات الإفتراضية للسمة “Use theme’s default window decoration settings” وقم بتغيير القيمة الى Tiny ومن ثم قم بالضغط على تطبيق Apply.
الطرفية Konsole
الطرفية الإفتراضية في KDE اسمها Konsole وهو تلاعب بالكلمات حيث أن الكلمة الأصلية لها نفس اللفظ ولكنها تكتب بشكل مختلف Console.
قم بتشغيل الطرفية من قائمة البرامج ومن ثم قم بالضغط على Settings ومن ثم اختر Edit Current Profile…
بعد ذلك قم بإختيار Appearance ومن هناك قم بتحديد Black on white
بعد تحديد Black on white، قم بالضغط على Edit… وقم بعمل التعديلات التالية:
- قم بضبط Background transparency الى 30%
- قم بتغيير قيمة اللون Color 3 Intense color وقم بتغيير القيمة الى “2cbc38”
- قم بتغيير قيمة اللون Color 4 Intense color وقم بتغيير القيمة الى “dfdf49”
- قم بتغيير قيمة اللون Color 6 Intense color وقم بتغيير القيمة الى “ff54ff”
- قم بتغيير قيمة اللون Color 7 Intense color وقم بتغيير القيمة الى “4ce8e8”
- قم بتغيير قيمة اللون Color 8 Intense color وقم بتغيير القيمة الى “969696”
عند الإنتهاء قم بالضغط على OK ومن ثم OK مجددا. قد تجد أن لون وشفافية الطرفية ليست مناسبة وليست كما يجب. قم بتغيير حجم النافذة أو قم بإعادة تشغيلها لتطبيق الضبابية الصحيحة.
Libreoffice
قم بتشغيل برنامج Libreoffice أو أي برنامج فرعي من برامجه الفرعية وقم بفتح تبويب الأدوات “Tools” وبعدها اختر خيارات “Options”
انتقل الى تبويب عرض “View” وقم بالتعديلات التالية:
- الأيقونات Icons Style: اختر Colibre
- شريط الأدوات “Toolbar”، شريط أدوات الأجهزة المحمولة “Notebook Bar” و الشريط الجانبي “Sidebar”: قم بتحويل القيمة الى صغير “Small”
بعد ذلك انتقل الى المظهر “Appearance” واختر سمة مخصصة “Personalized Theme” وقم بتحديد اللون الأبيض.
عند الإنتهاء قم بالضغط على موافق “OK” وأغلق البرنامج.
OBS Studio
قم بتشغيل البرنامج وقم بالضغط على زر الإعدادات “Settings” من الواجهة الرئيسية.
من نافذة الإعدادات، قم بتغيير السمة “Theme” الى النظام “System” وقم بالضغط على موافق “OK”
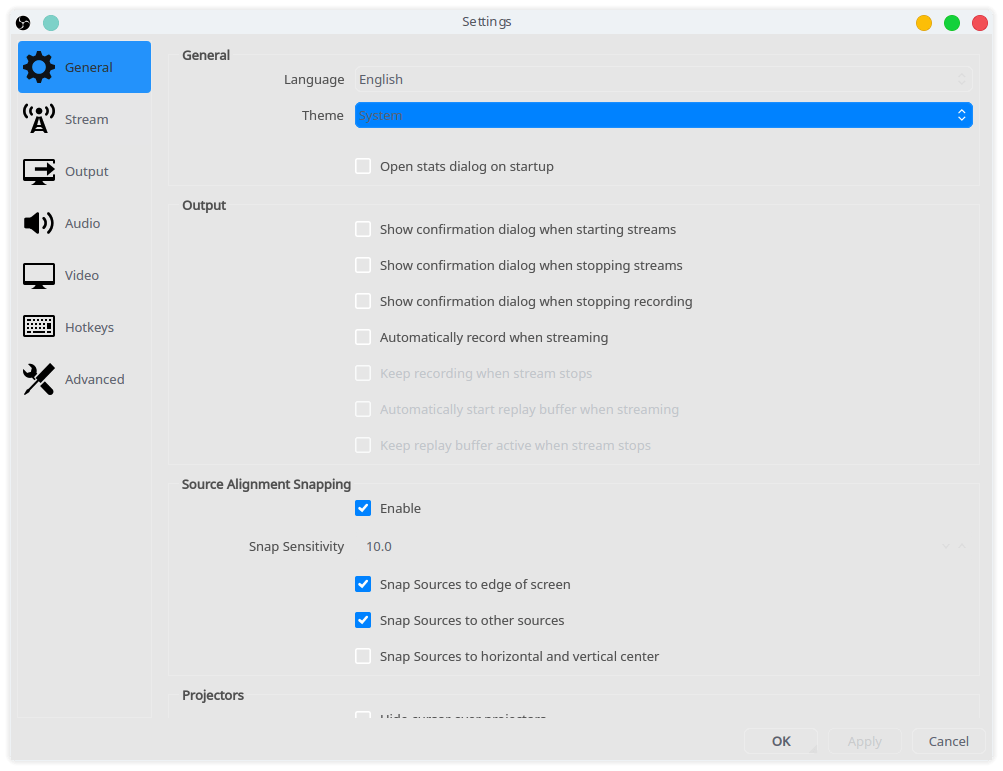
GIMP
قم بفتح برنامج GIMP و اختر التبويب تحرير “Edit” ومن ثم التفضيلات “Preferences” من القائمة المنبثقة.
قم بإختيار السمة “Theme” ومن ثم قم بتحديد النظام “System”
قم بالانتقال بعد ذلك الى سمة الأيقونات “Icon Theme” وقم بإختيار “Symbolic-inverted”
عند الإنتهاء قم بالضغط على موافق ” OK”. النتيجة ستكون مشابهة للصورة التالية:
الخلفية
قم بتنزيل الملف المرفق wallpaper.zip وقم بإستخراجة في مكان آمن حيث لا تقوم بحذفه عن طريق الخطأ
قم بالضغط بالزر الأيمن للفأرة في أي مكان فارغ من سطح المكتب وقم باختيار إعدادات سطح المكتب “Configure Desktop”. من النافذة التي ظهرت لديك، قم بتغيير نوع الخلفية “Wallpaper Type” الى عرض شرائح “Slideshow” وقم بتعديل فترة التبديل “Change Every” الى المدة التي تراها مناسبة لتغيير الخلفية. أنا اخترت تغيير الخلفية مرة واحدة كل 15 دقيقة.
من الجانب الأيسر للنافذة، اختر اضافة مجلد “Add Folder” وقم بتحديث مجلد Wallpapers من المكان الذي قمت باستخراجه. قم بتحديد الخلفيات التي ترغب في استخدامهن ومن ثم اضغط على موافق “OK”.
أيقونة مشغل البرامج
مشغل البرامج أو قائمة إبدأ أو “Application Launcher”
يمكنك الضغط على الشريط الأسفل في الشاشة ومن ثم اختيار تحرير اللوحة “Edit Panel” وبعدها قم بالتأشير على مشغل البرامج لتفعيل القائمة الفرعية ومن خلالها قم بالضغط على إعدادات “Configure”
من النافذة التي ظهرت لديك، قم بالضغط على أيقونة “Icon” و اختر الاختيار الأول اختيار “Choose”.
من النافذة التي ظهرت، اختر أيقونات أخرى “Other Icons” ومن ثم اختر تصفح “Browse” و اختر الأيقونة من مجلد السمة الي قمنا بتثبيتها من أجل Kvantum.
عند الإنتهاء، قم بالضغط على موافق “OK” ومجددا على النافذة السابقة.
الخاتمة
على الرغم من أن الشرح يبدو طول الا ان التنفيذ بسيط وسهل جدا. بعض البرامج التي سبق الحديث عنها قد لا تكون موجودة لديك وبالتالي قد لا تحتاج الى عمل الخطوات الخاصة بها.
في هذا المقال حاولت توفير شرح متكامل من جميع النواحي. العديد من البرامج التي لم تذكر في الشرح تستخدم سمات النظام بشكل مباشر ولا تحتاج الى تعديل، اما العديد من البرامج التي لم نتطرق لها غير موجودة لدي ولم أقم بتثبيتها أو توفير شرح بخصوصها ولكن العملية مشابهة لما قمنا به في برنامج OBS و GIMP و Libreoffice.
في حال احتجت الى شرح بخصوص برنامج معين، يمكنك ترك تعليق وسأقوم بإضافته الى القائمة.