الجزء الثاني من المقال يتحدث عن تشغيل النظام وضبط الشبكة المحلية والشبكة الخارجية، ومن ثم تفعيل إتصال الإنترنت في الجدار الناري والأجهزة المتصلة به. هي هذه الخطوة لا نتوقع وجود أكثر من جهاز واحد متصل بشكل مباشر مع الجدار الناري ولا نتوقع وجود محوّلات ولا أجهزة توجيه أخرى. راعينا أن تكون الخطوات واضحة قدر الإمكان ومدعّمة بالصور اللازمة لتقريب الفهم للمستخدم المبتدئ.
أجزاء المقال
هذا المقال طويل جدا ولهذا السبب تقرر تقسيمة لعدد من المقالات الصغيرة لتسهيل إتباع الشرح وتركيز المعلومات في كل مقال بموضوع معين.
الجزء الأول: تثبيت الجدار الناري.
الجزء الثاني: ضبط إعدادات الجدار الناري.
الجزء الثالث: تكوين الشبكة الداخلية وربط الاجهزه بها.
الجزء الرابع: تكوين شبكة VPN من نوع OpenVPN و WireGuard.
الإتصال الأول

لا تقلق، الإتصال الأول سيكون سهل ومباشر. هذا الشرح خاص بأنظمة لينيكس فقط ولكن يمكن تطبيقه على أي نظام آخر في حال كنت تعلم ما هي الأوامر المرادفة في ويندوز أو ماك. نعم تحتاج إلى الطرفية في ويندوز أيضا.
قبل أن تقوم بتشغيل الجدار الناري، قم بتوصيل كيبل الشبكة بين الكمبيوتر الخاص بك، والجدار الناري، وبدها قم بتوصيل كيبل آخر بين الجدار الناري أو المودم أو جهاز التوجيه الذي حصلت عليه من شركة الإنترنت. قم بتشغيل الجدار الناري وبعد أن تتأكد من أن الجدار الناري يعمل بشكل كامل، قم بفصل الكيبل الذي يتصل مع جهاز الكمبيوتر الخاص بك ولاحظ اسمه على الشاشة. احفظ الاسم لانك سوف تستخدمه قريبا. من ناحيتي، إسم الجهاز كان re1
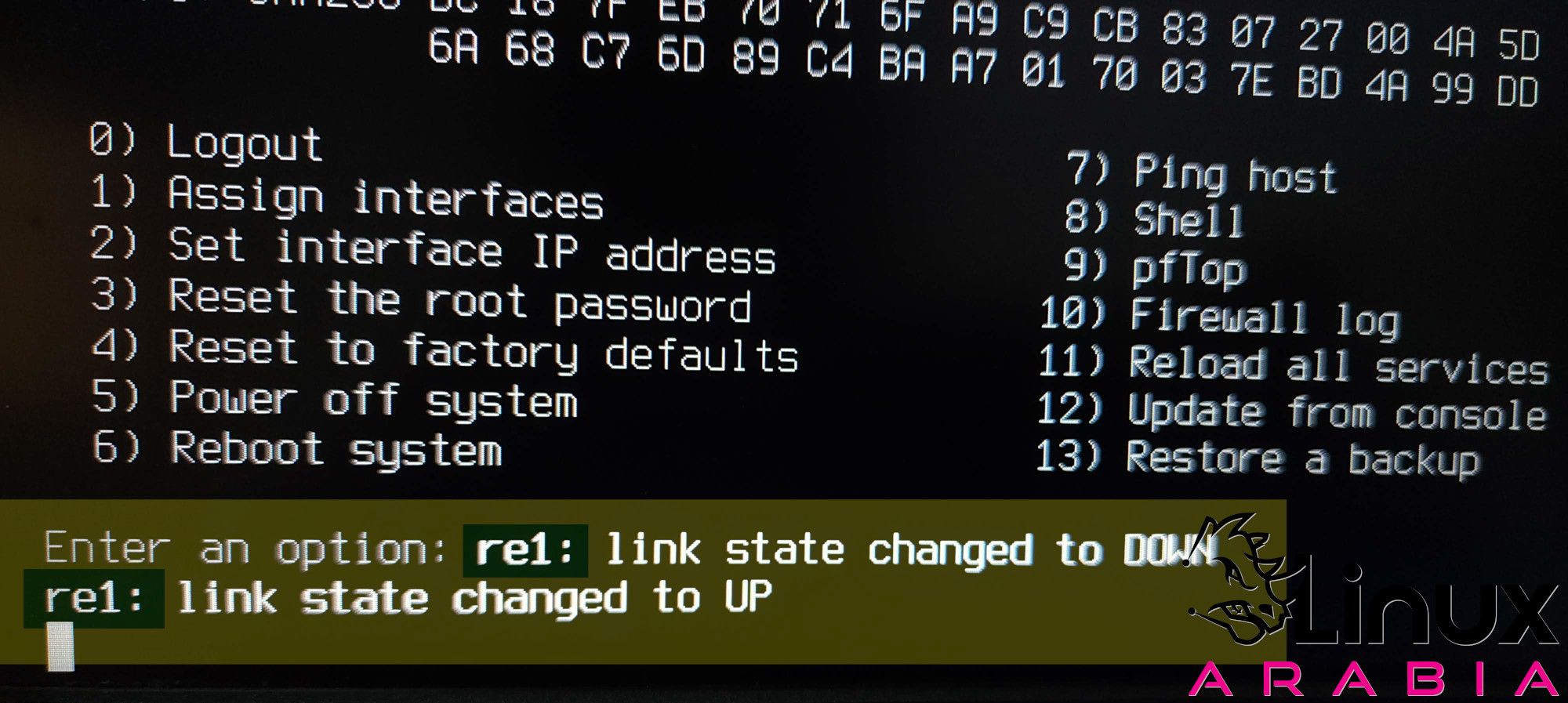
يمكنك الآن الانتقال إلى جهاز الكمبيوتر الخاص ومحاولة الاتصال بالجدار الناري. أولا يجب أن نتعرف على عنوان IP الخاص بك من خلال الأمر التالي:
ip a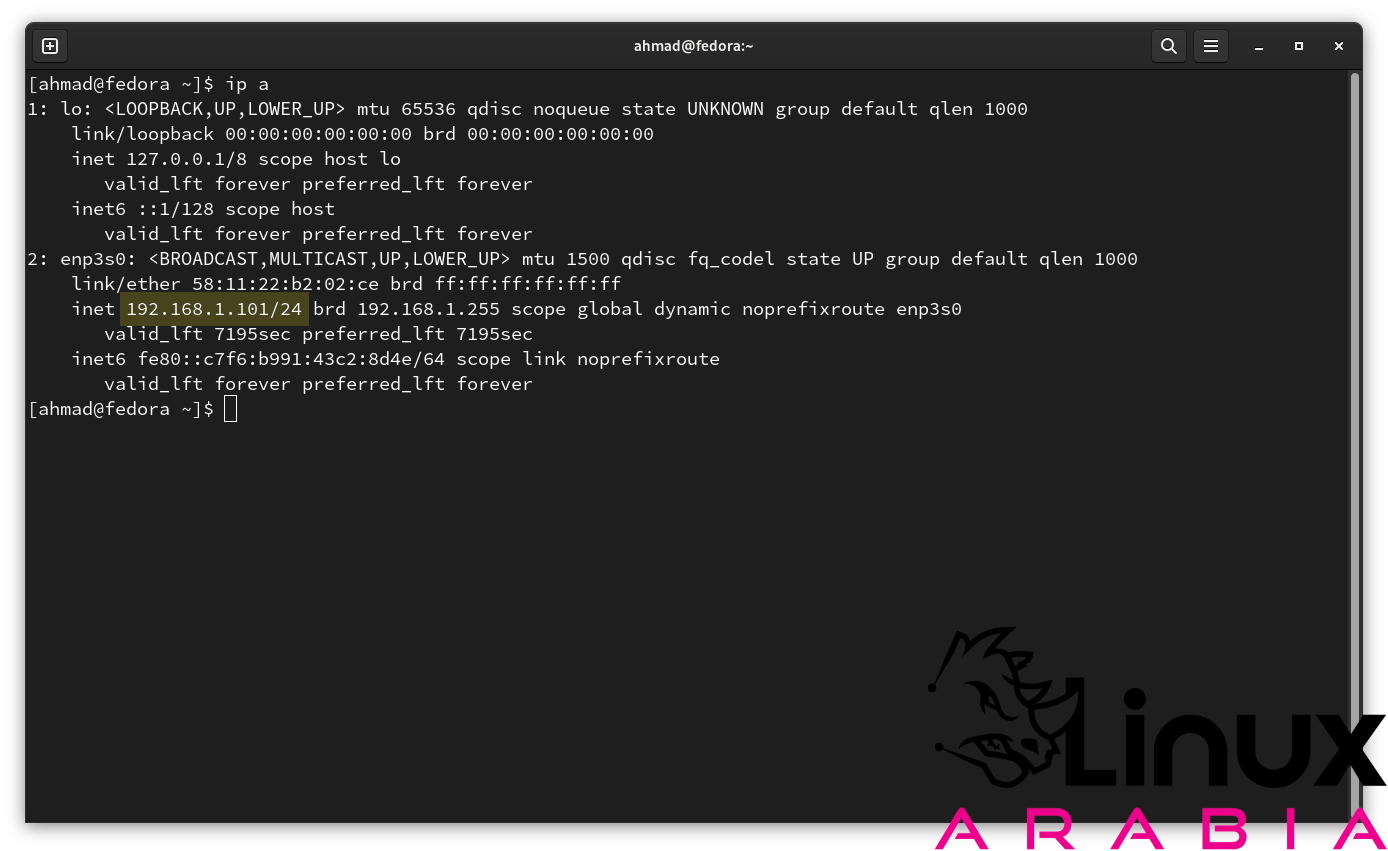
بما أن عنوانك هو 101، هذا يعني أن عنوان الجدار الناري هو 100. يمكنك الآن الانتقال إلى المتصفح ومن ثم الانتقال إلى عنوان الجدار الناري بإستخدام بروتوكول https.
https://192.168.1.100
هذه سوف تكون الشاشة الاولى التي سوف تراها وهي مجرد ترحيب لبدء معالج الإعداد. من المفضل أن تقوم بإكمال هذا المعالج حتى لا تحتاج لعمل باقي الخطوات بشكل يدوي. اضغط على “Next” للمتابعة.
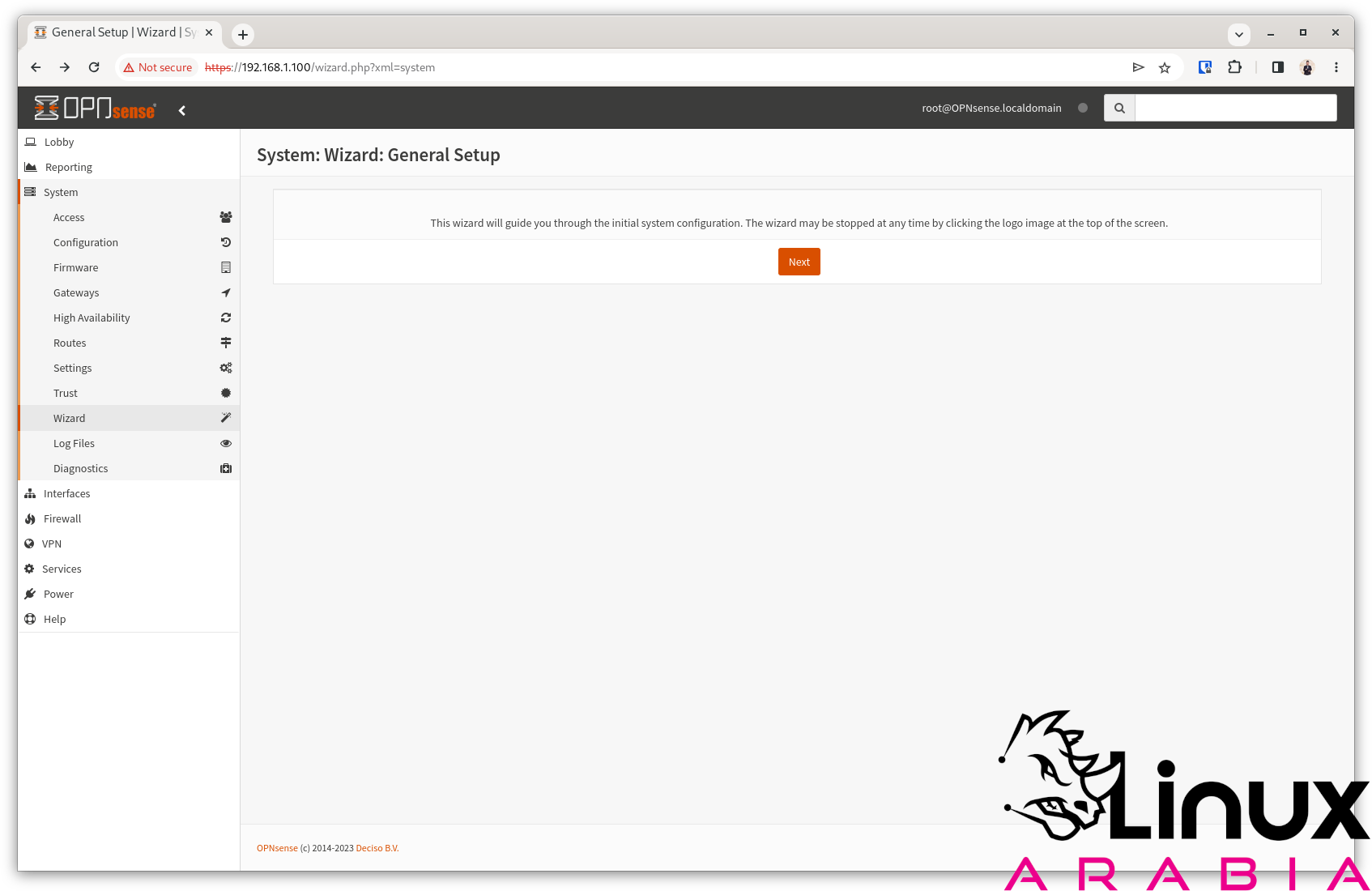
في الشاشة التالية سوف تحتاج لضبط بعض الأمور. الخانة الأولى “Hostname” هي اسم الجهاز. من ناحيتي تركتها كما. يمكنك تغيير الاسم لما هو ملائم لك.
الخانة الثانية وهو “Domain” ويمكنك أيضا أن تتركه بدون تعديل وهو ما قمت به أنا.
الخانة الثالثة وهي اللغة. للأسف، اللغة العربية غير مدعومة بعد، وبالتالي أنا اخترت اللغة الإنجليزية.
الخانة الرابعة “Primary DNS Server” والخانة الخامسة “Secondary DNS Server” هن عبارة عن خوادم DNS للجدار الناري. في العادة، يجب أن تختار خادم يحترم الخصوصية ويدعم DoT أو DoH لكي تضمن أعلى قدر من الخصوصية. يمكنكم هنا أن تختار مزود خدمة لديه إمكانية حماية الإتصال من المواد الضارة أو الغير أخلاقية مثل المواقع الإباحية. كما هو ظاهر في الصورة، أنا اخترت خادم CloudFlare و خادم Google. ليس الخيار الأمثل للخصوصية.
الخانة الخامسة “Override DNS” تمنح القدرة للأجهزة المرتبطة بالشبكة باستخدام خوادم DNS خاصة عدا المخصصة في الجدار الناري. بالتي، يجب عدم تحديد هذا الخيار في حال ان موضوع خصوصية الإتصال مهمة بالنسبة لك.
الخانة السادسة “Enable resolver” السابعة “Enable DNSSEC Support” والثامنة “Harden DNSSEC Data” هن عبارة عن تفعيل خوادم DNS وإعدادات أمنية أعلى فيما يتعلق بالـ DNS وننصح بشدة بإستخدام هذه الخيارات وتفعيلها.
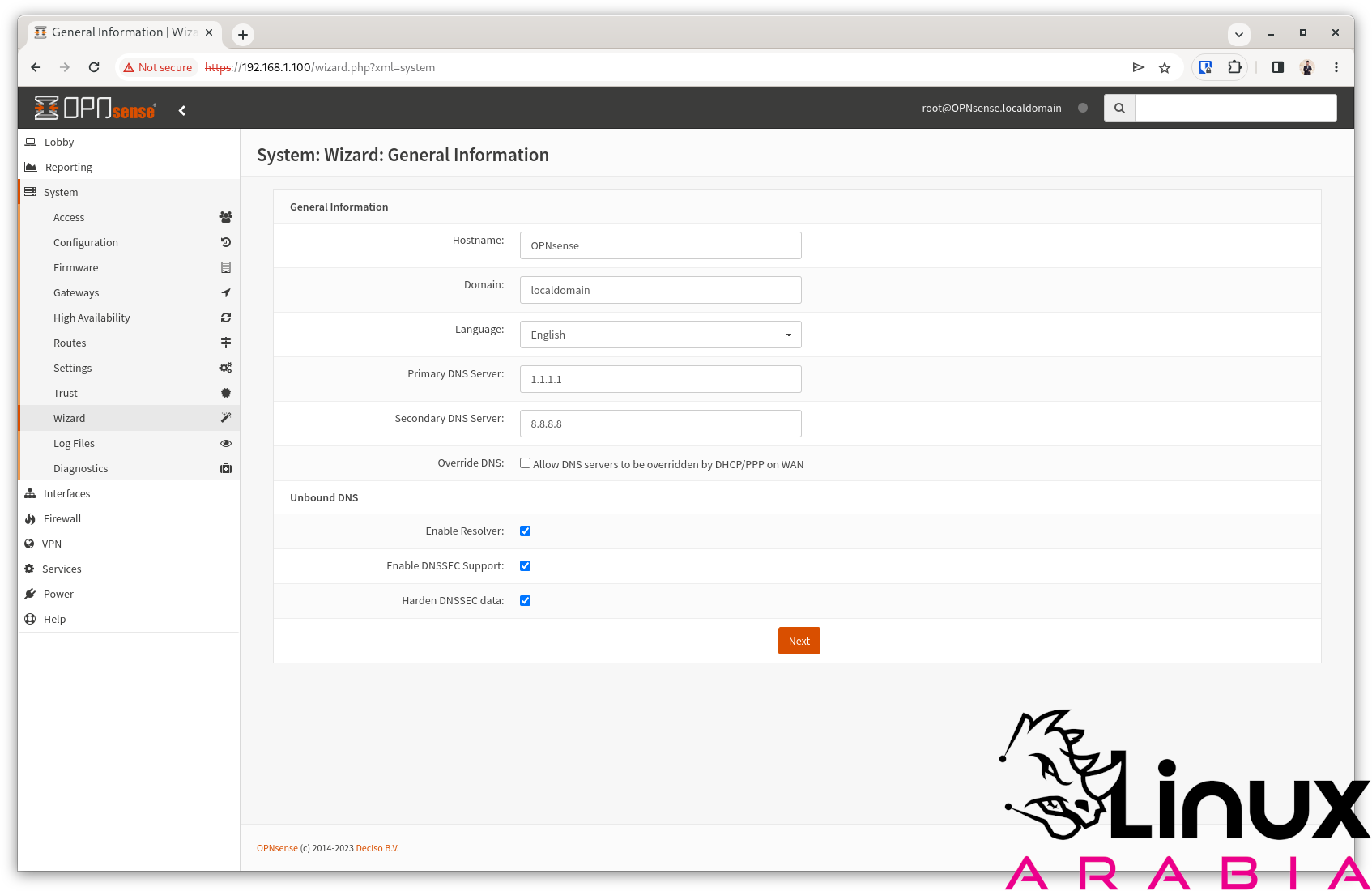
في الشاشة التالية سوف تحتاج إلى ضبط خادم الوقت المستخدم في مزامنه الوقت، وإختيار المنطقة الزمنية الخاصة بك. من الأفضل أن تقوم بهذه الإعدادات بشكل صحيح حتى تحافظ على عمل النظام بشكل صحيح.
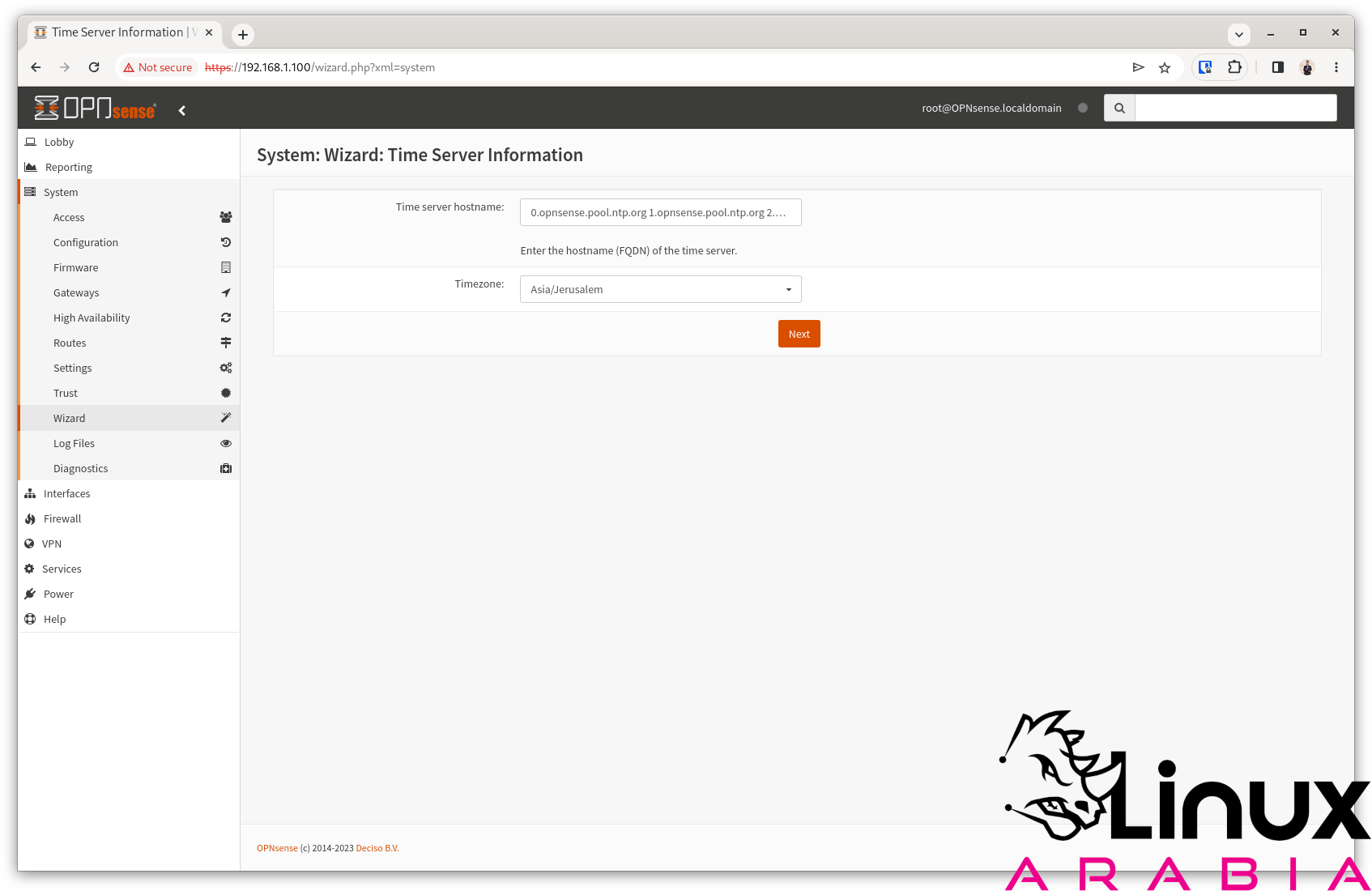
في الشاشة التالية هناك 3 إعدادات فقط مهمة لنا. الخانة الأولى “IPv4 Configuration Type:” وهي تعطي الجدار الناري القدرة على منح عنوان IP بشكل تلقائي.
الخانة الثانية وهي “Block RFC1918 Private Networks:” وهي تحظر الإتصالات الخارجية من العناوين الغير موجودة بشكل حقيقي والتي يتم استخدامها في العادة لتعظيم الضرر من هجمات DDoS، والخانة الثالثة “Block bogon networks:” وهي قريبة من وظيفة الخانة الثانية.
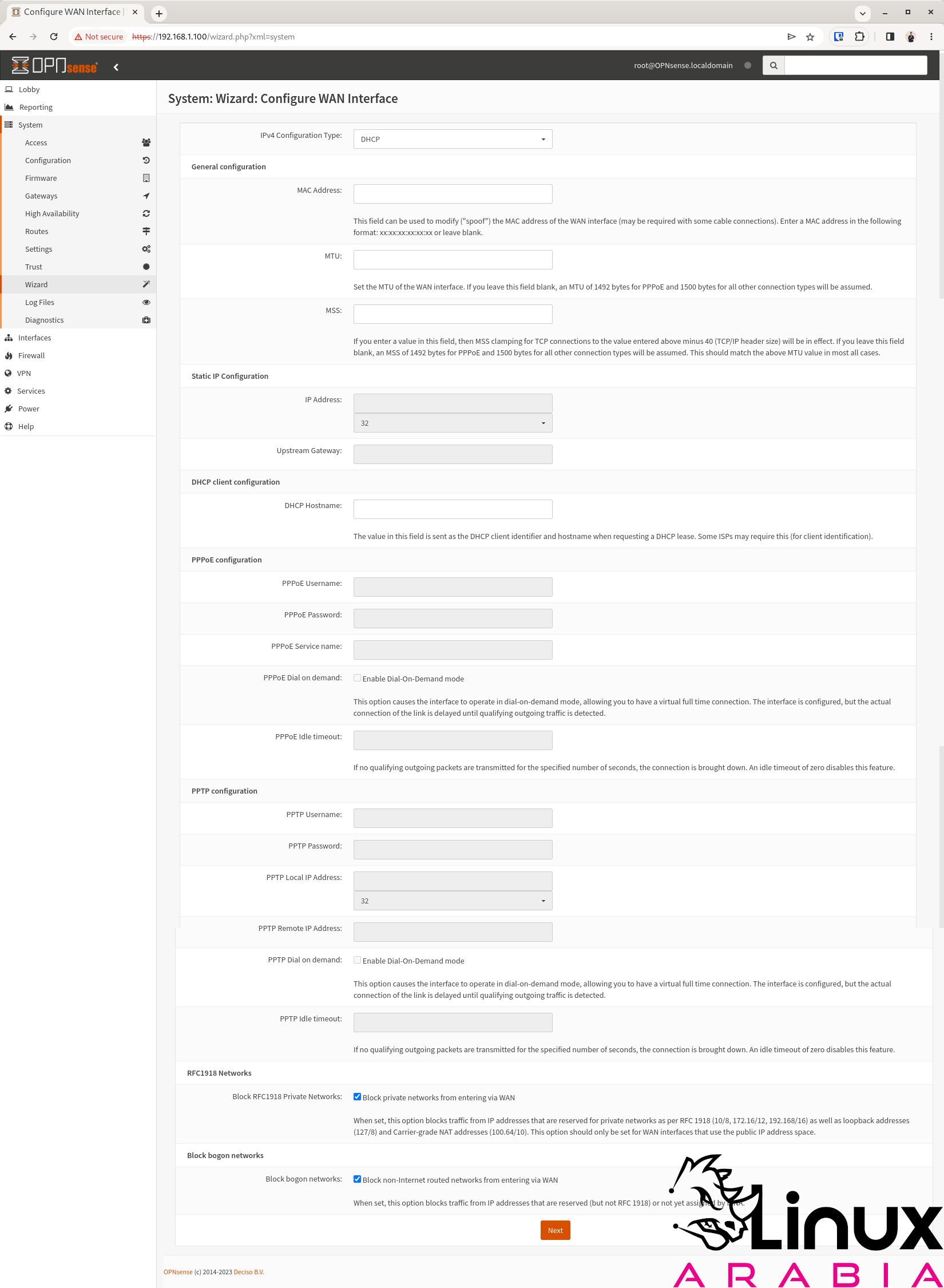
الشاشة التالي تمنحك القدرة على تحديد عنوان الشبكة المحلية. يمكنك استخدام أي عنوان مخصص للشبكات الداخلية مثل 192.168.1.1 أو 10.0.0.1. أنا استخدمت 10.110.220.1. يمكنك التعرف على العناوين الممكن استخدامها من خلال الرابط التالي:
https://en.wikipedia.org/wiki/Private_network
بناء على حجم الشبكة الخاص بك، يمكنك تعديل حجمها من 24 إلى أي شيء مثل 20، 16 أو حتى 1. من ناحيتي، الشبكة التي استخدمها لن تحوي أكثر من 245 جهاز وبالتالي اخترت 24.
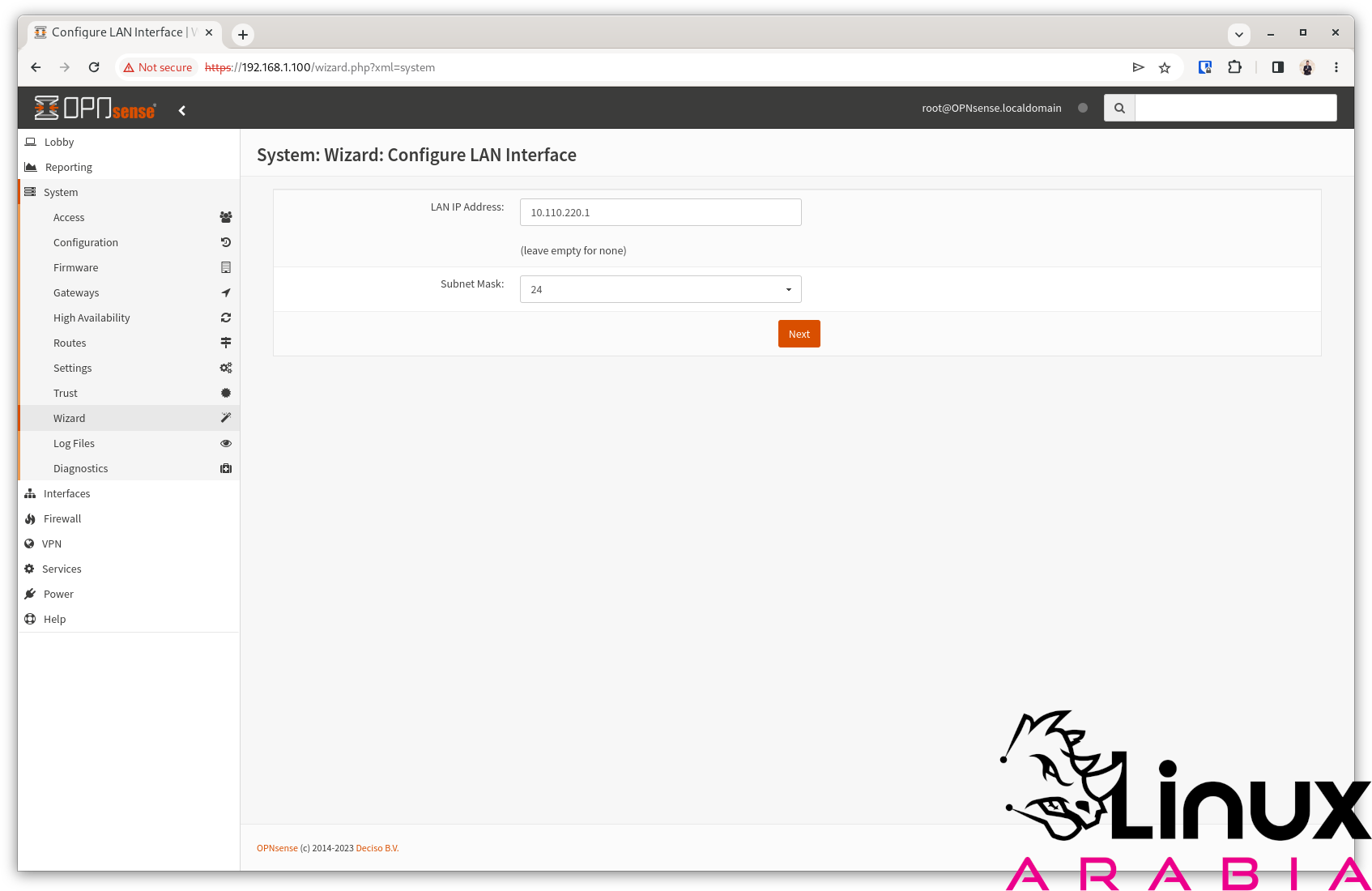
الشاشة التالية تُمكنك من تغيير كلمة المرور للمستخدم root. في حال لم تقم بتغييرها خلال تثبيت النظام، الآن فرصتك لتغيير كلمة المرور واختيار كلمة مرور ملائمة. من ناحيتي تركت هذه الخانات فارغة لأني لا أرغب بتغيير كلمة المرور.
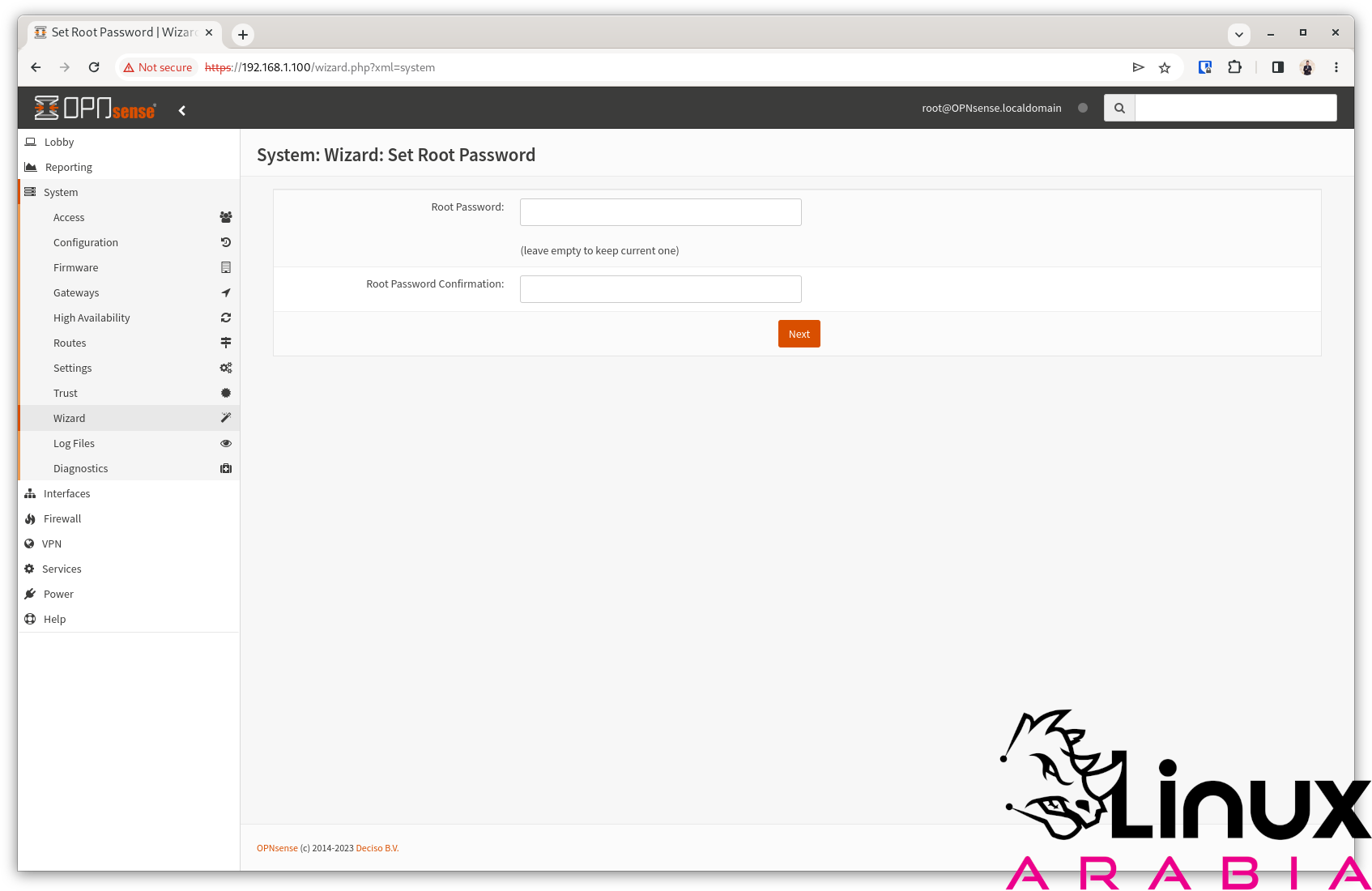
الشاشة التالية هي الشاشة النهائية. عند الضغط على Reload سيتم تثبيت الإعدادات وإعادة تشغيل بعض الخدمات في الجدار الناري. أهم ما سوف تلاحظه هو أن الكمبيوتر الخاص بك لم يحصل على عنوان IP جديد. قم بتعطيل الشبكة من الكمبيوتر الخاص بك ومن ثم قم بتفعيلها مجددا. الآن سوف تحصل على عنوان IP جديد يتعلق بالإعدادات الجديدة التي قمت بتثبيتها للتو.
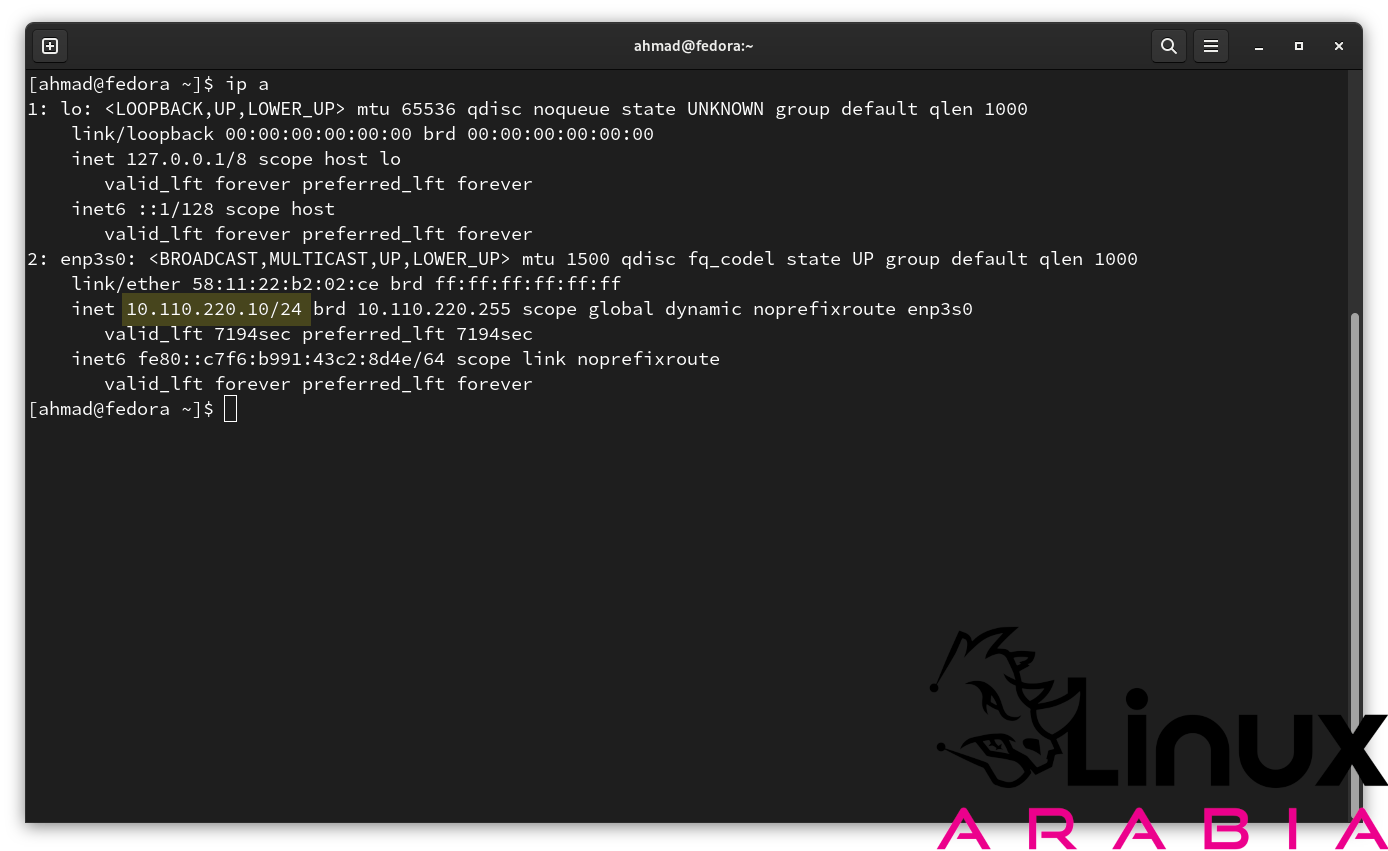
دخول الجدار الناري
يمكنك الآن تصفح الجدار الناري من خلال العنوان الجديد:
https://10.110.220.1
بعد تسجيل الدخول، يمكنك الآن مشاهدة الصفحة الرئيسية للجدار الناري وفيها بعض المعلومات المتعلقة بالموارد الخاصة بالنظام.
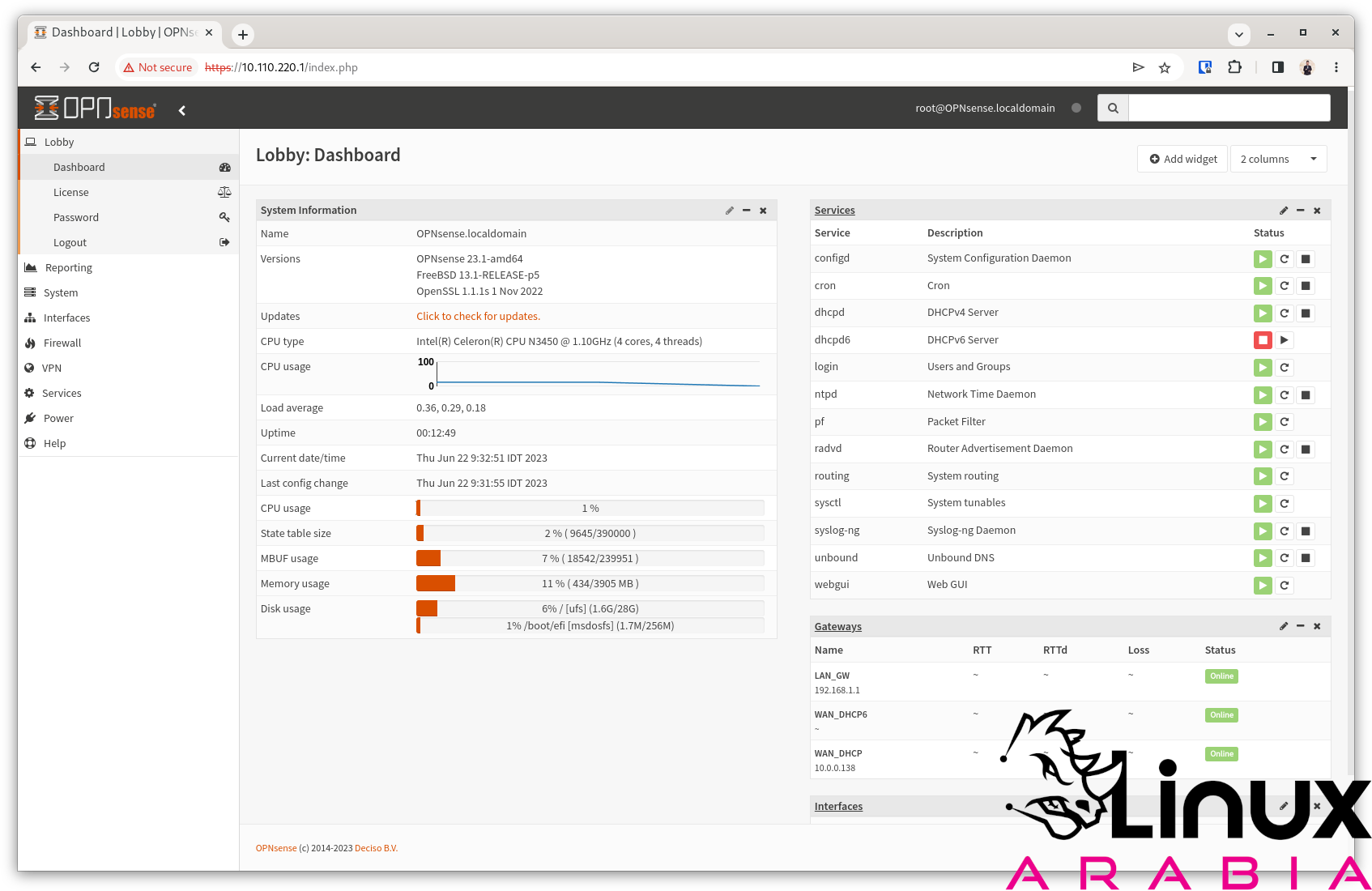
خلال تجربتي للنظام، قمت بعمل فحص لسرعة الانترنت وذلك لمعرفة مدى تأثير الجدار الناري على الاتصال الخاص بي. النتيجة كانت أن السرعة وجودة الاتصال يتأثروا ولكن تم استهلاك ما يقارب الـ 40% من قدرة المعالج خلال الفحص.
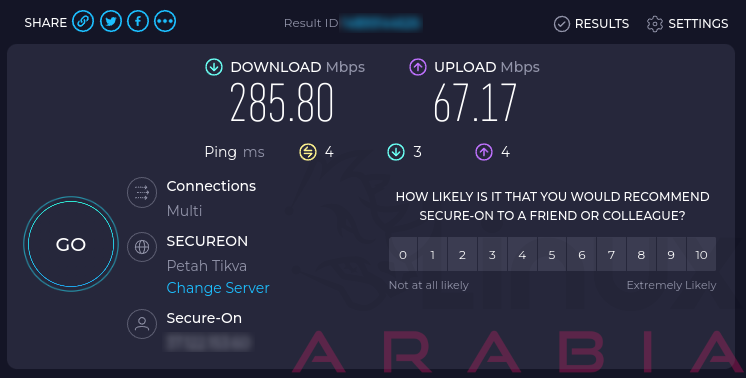
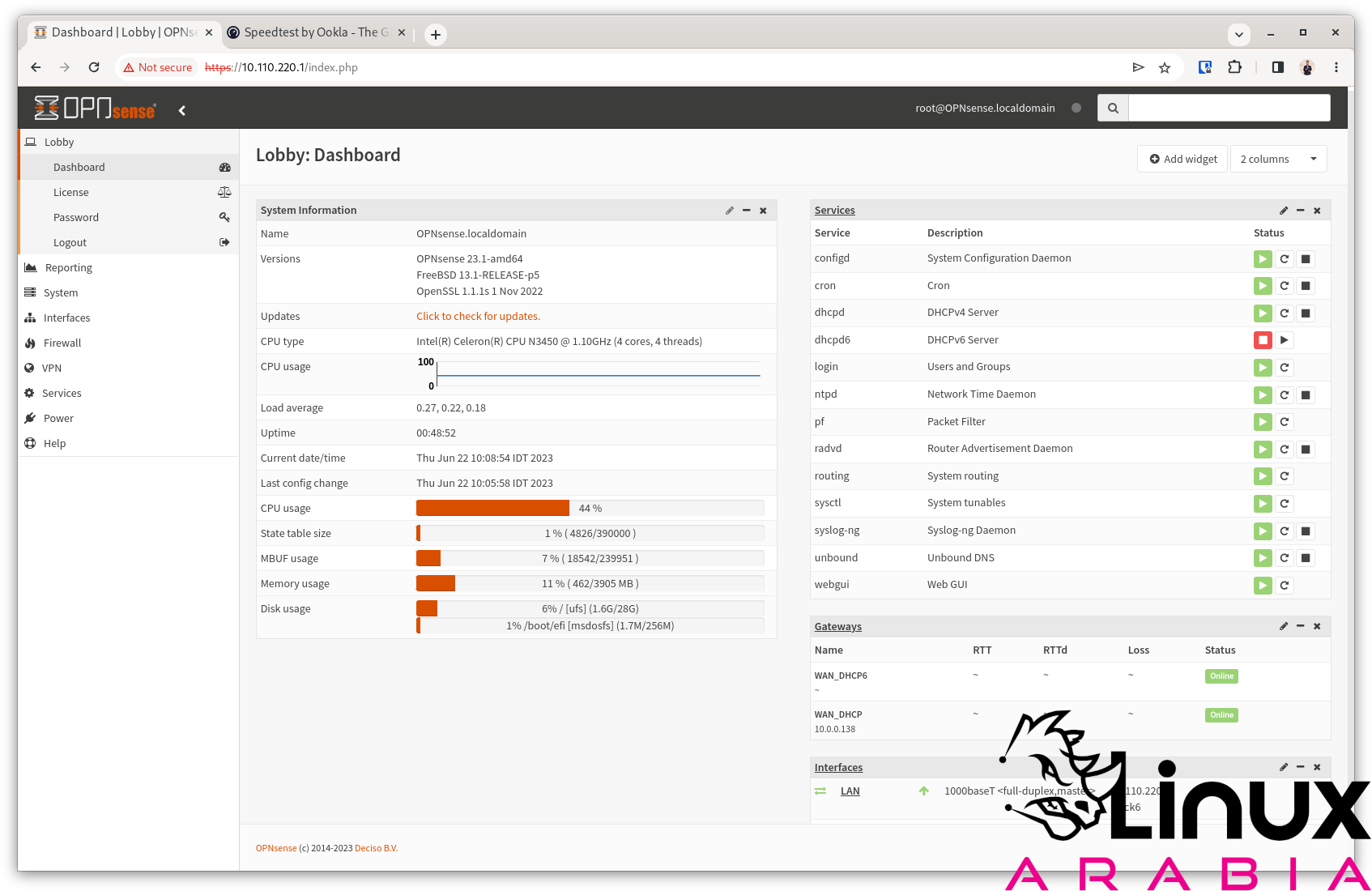
تفعيل الاتصال بالإنترنت
هذه خطة لا تحتاج إلى عملها، ولكن من ناحيتي لم اتمكن من الحصول على اتصال بالإنترنت إلا بعد أن قمت بتنفيذ هذه الخطوة.
قم بوصل الجدار الناري بشاشة خارجية و لوحة مفاتيح، ومن ثم قم بتسجيل الدخول كمستخدم root. بعد ذلك، إطبع الرقم 11 ثم اضغط على Enter:
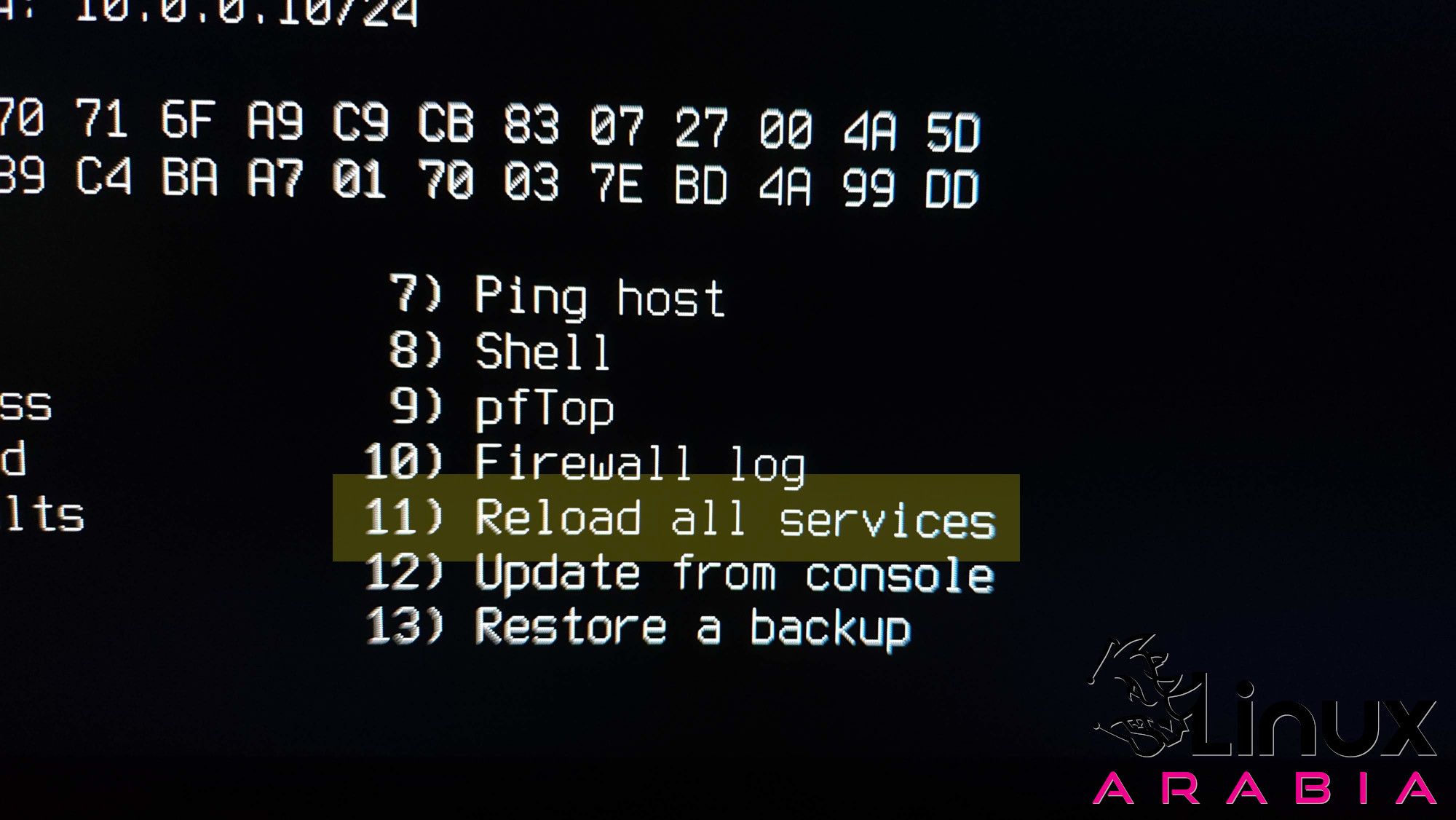
هذا سوف يقول بإعادة تحميل الإعدادات والخدمات من البداية ويقوم بحل مشكلة الشبكة في حال لم تتمكن من الإتصال بالإنترنت.
تفعيل وصول SSH
التثبيت الافتراضي للنظام لا يقوم بتفعيل خدمات ssh على الجدار الناري وهو أمر مقبول ومفهوم. هذا يزيد من حماية وامن الجهاز. من ناحيتي أراه مزعج لأني احتاج إلى شاشة و لوحة مفاتيح بشكل منفصل في كل مرة أرغب فيها بعمل شيء من خلال الطرفية.
هنا سوف نقوم بتفعيل خدمات ssh على الجدار الناري ولكن لن نقوم بتفعيل الوصول عبر الإنترنت لأن هذا أمر خطير بالفعل ولا نرغب به.
لتفعيل وصول ssh، قم بدخول الواجهة الرسومية للجدار الناري من خلال المتصفح، ثم انتقل إلى المسار التالي:
System > Settings > Administration
من هنا إنتقل إلى مجموعة الإعدادات Secure Shell وقم بتفعيل “Secure Shell Server” و “Permit root user login” و “Permit password login”. فيما يتعلق بـ “SSH port”، يمكنك ترمه كما هو، أو تغييره كما فعلت أنا. لزيادة الأمن، قررت تفعيل الوصول إلى ssh من خلال الشبكة المحلية من خلال إختيار LAN في الخيار “Listen Interfaces”
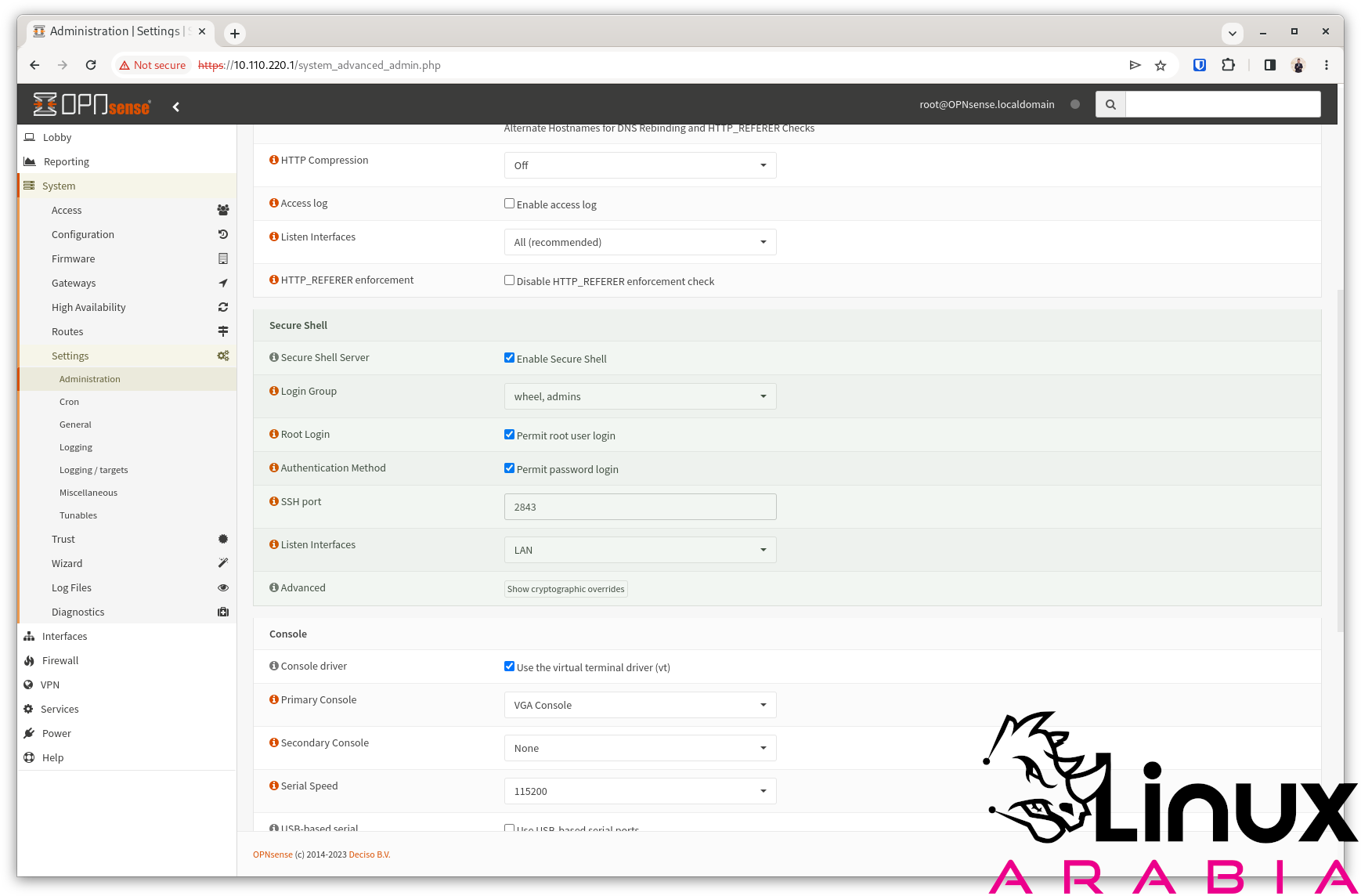
بعد حفظ الاعدادات، يمكنك الاتصال بالجدار الناري من خلال الأمر التالي:
ssh [email protected]وفي حال قمت بتغيير منفذ الإتصال، يمكنك استخدام الأمر التالي:
ssh [email protected] -p2843ومن هنا يمكنك التحكم بالطرفية من جهازك دون الحاجة إلى وصل شاشة خارجية.
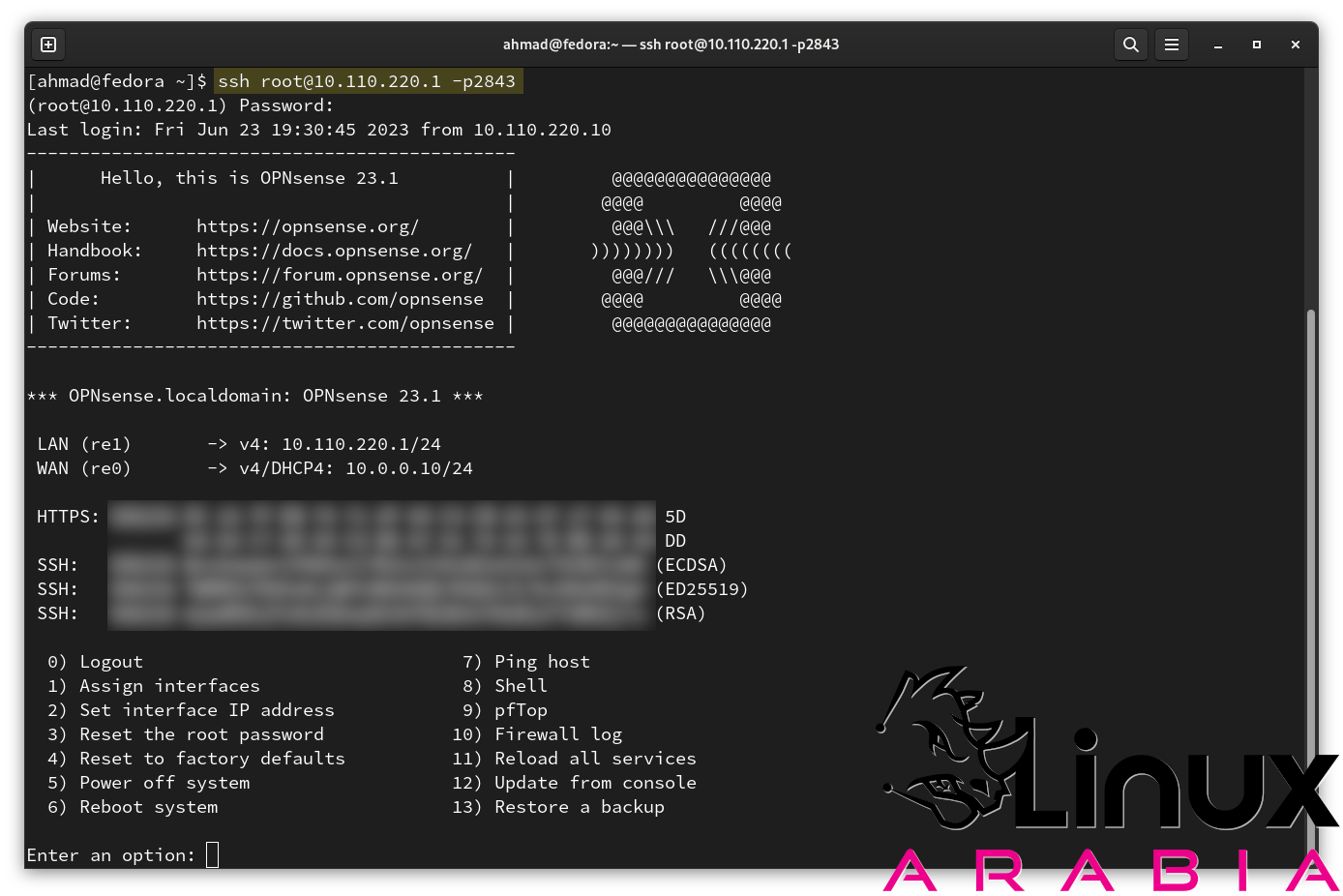
تحديث الجدار الناري
من المستحسن تحديث الجدار الناري بشكل دائم وعدم التخاذل في هذا الأمر. لتحديث النظام، هناك طريقتين: واحدة رسومية، والثانية من الطرفية.
طريقة التحديث بسيطة وسهله جدا سواء من الطرفية أو من الواجهة الرسومية. هنا سوف نكتب عن التحديث من خلال الوجهة الرسومية.
أولا يجب الدخول إلى الواجهة الرسومية، وفي الصفحة الرئيسية هناك خيار تحديث النظام. قم بالضغط على هذا الرابط لكي تنتقل إلى صفحة التحديثات.
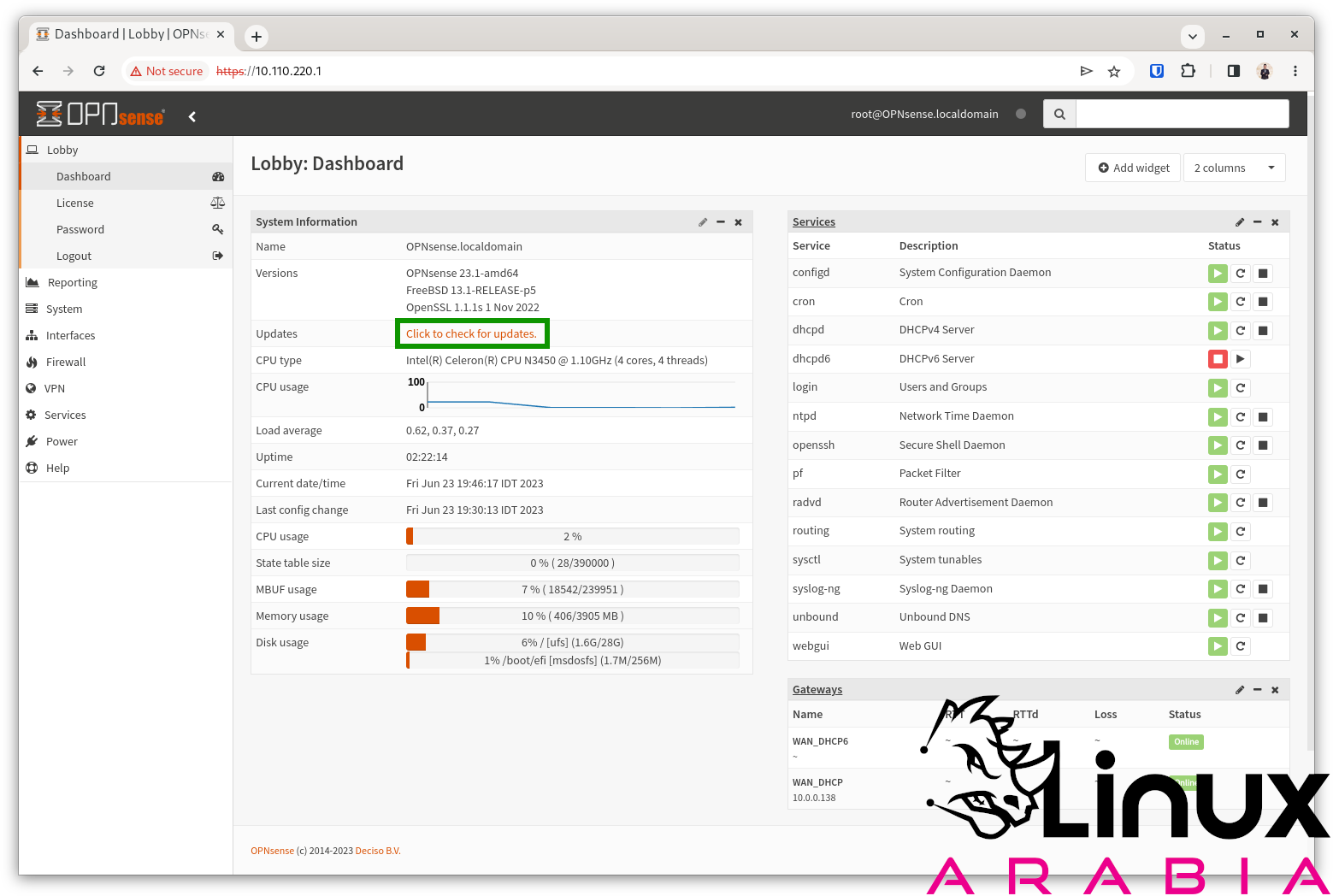
هنا سيتم البحث عن التحديثات بشكل تلقائي و تنبيهك في حال كان هناك أي تحديث كما في الشاشة التالية:
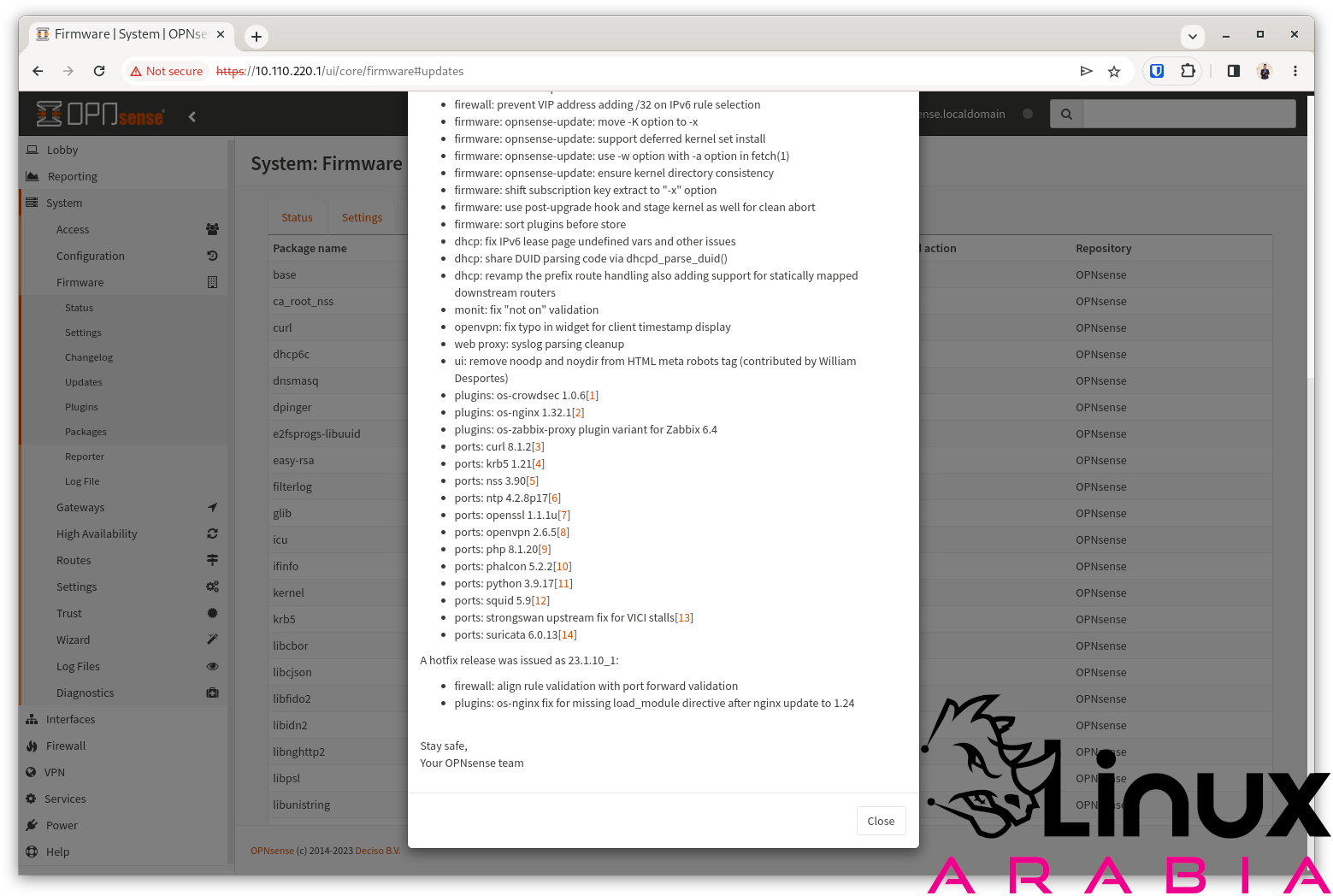
قم بالضغط على close بعد معاينة التغييرات التي سوف تحصل على النظام، وبعدها قم بالضغط على update
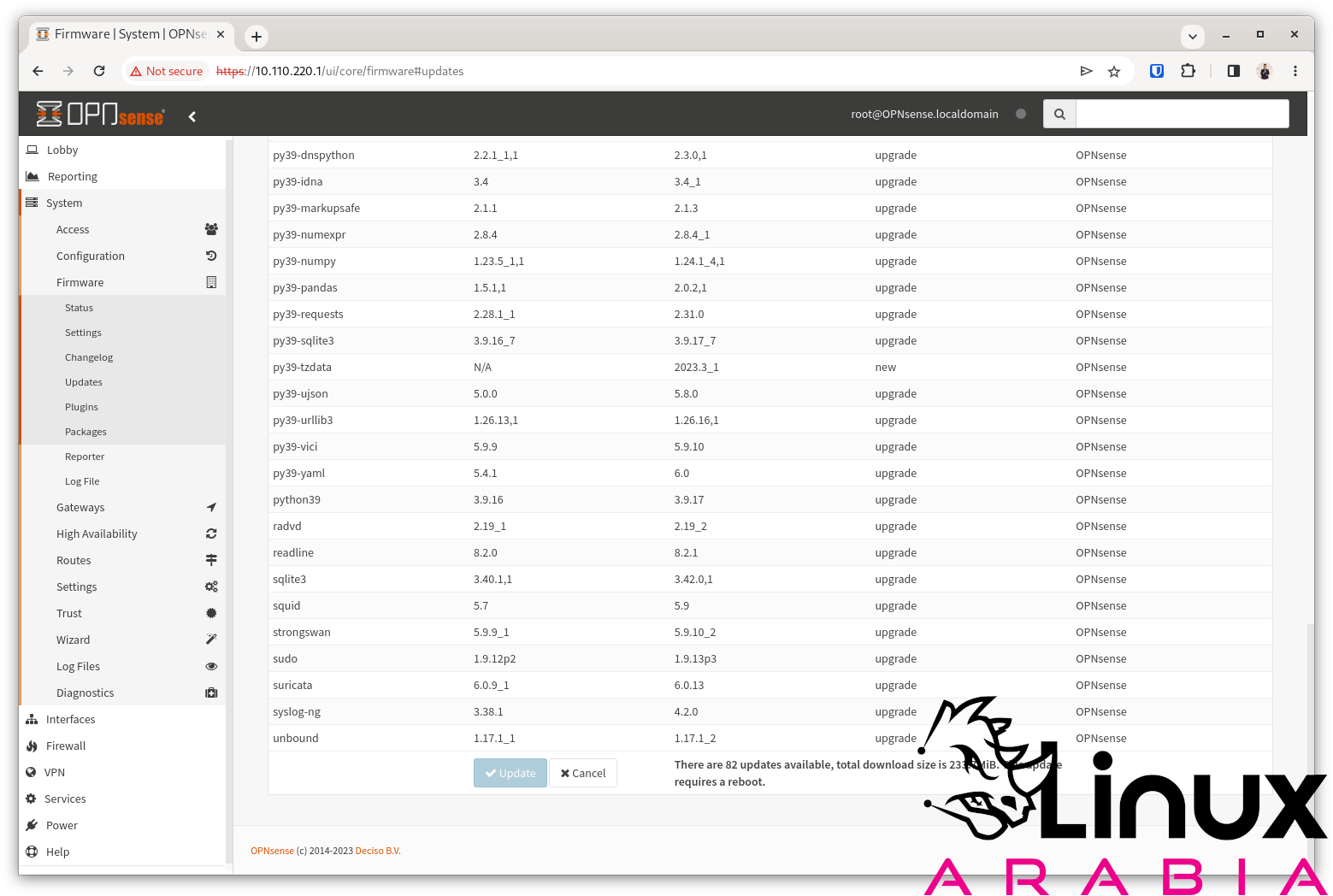
هنا قد تتلقى تنبيه بأن التغييرات تطلب إعادة تشغيل الجدار الناري. عليك الموافقة على هذا التنبيه لكي تبدأ عملية التحديث والتي بسببها سيتم إيقاف تشغيل الجدار الناري بشكل تلقائي وتشغيله من جديد:
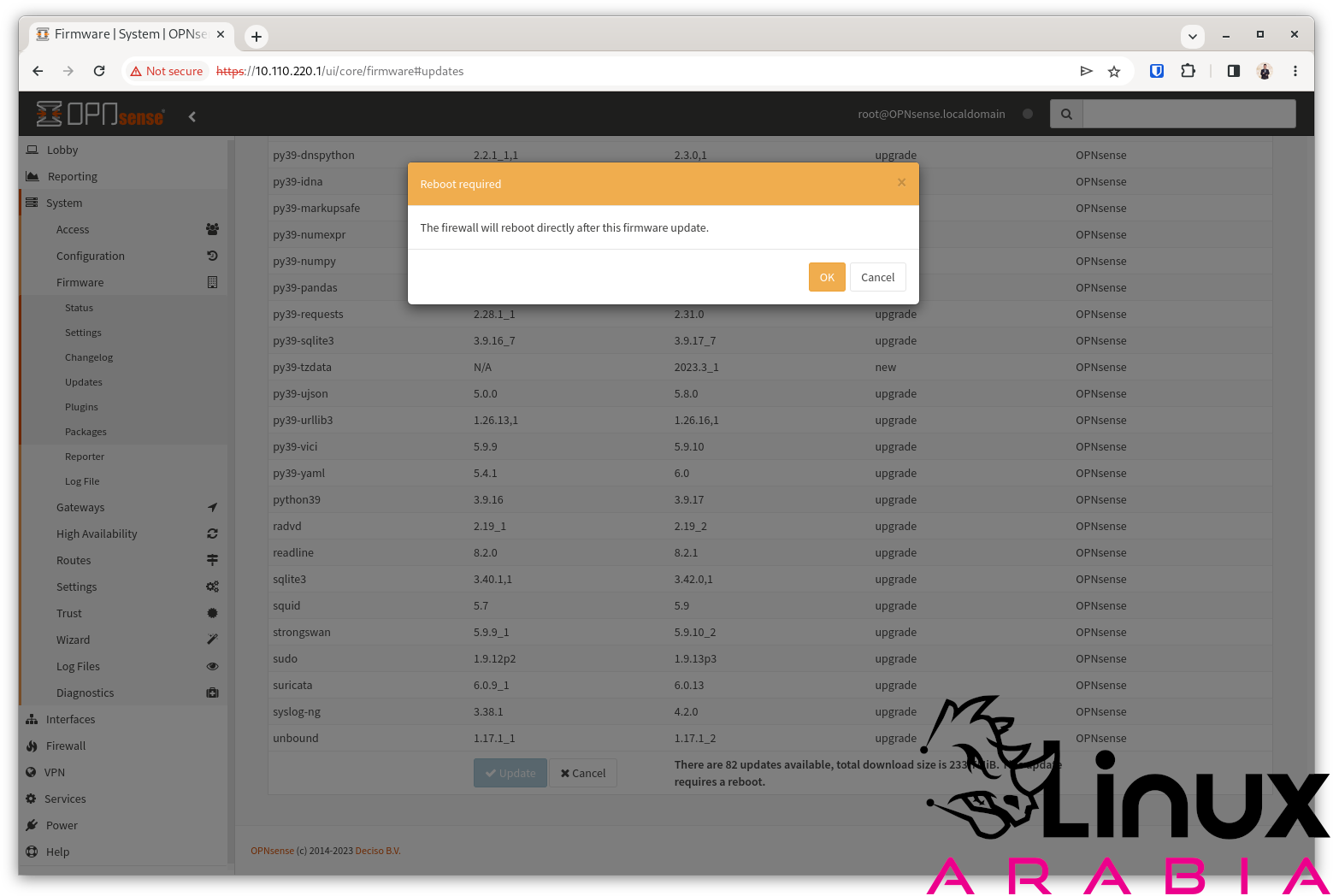
عند الانتهاء، ستظهر لك الشاشة التالية لتنبهك بأن التحديث قد اكتمل وأن الجهاز يعيد التشغيل الآن. إنتظر قليلا وسوف تتمكن من الإتصال بالجهاز بعد أن يعيد التشغيل بنجاح.
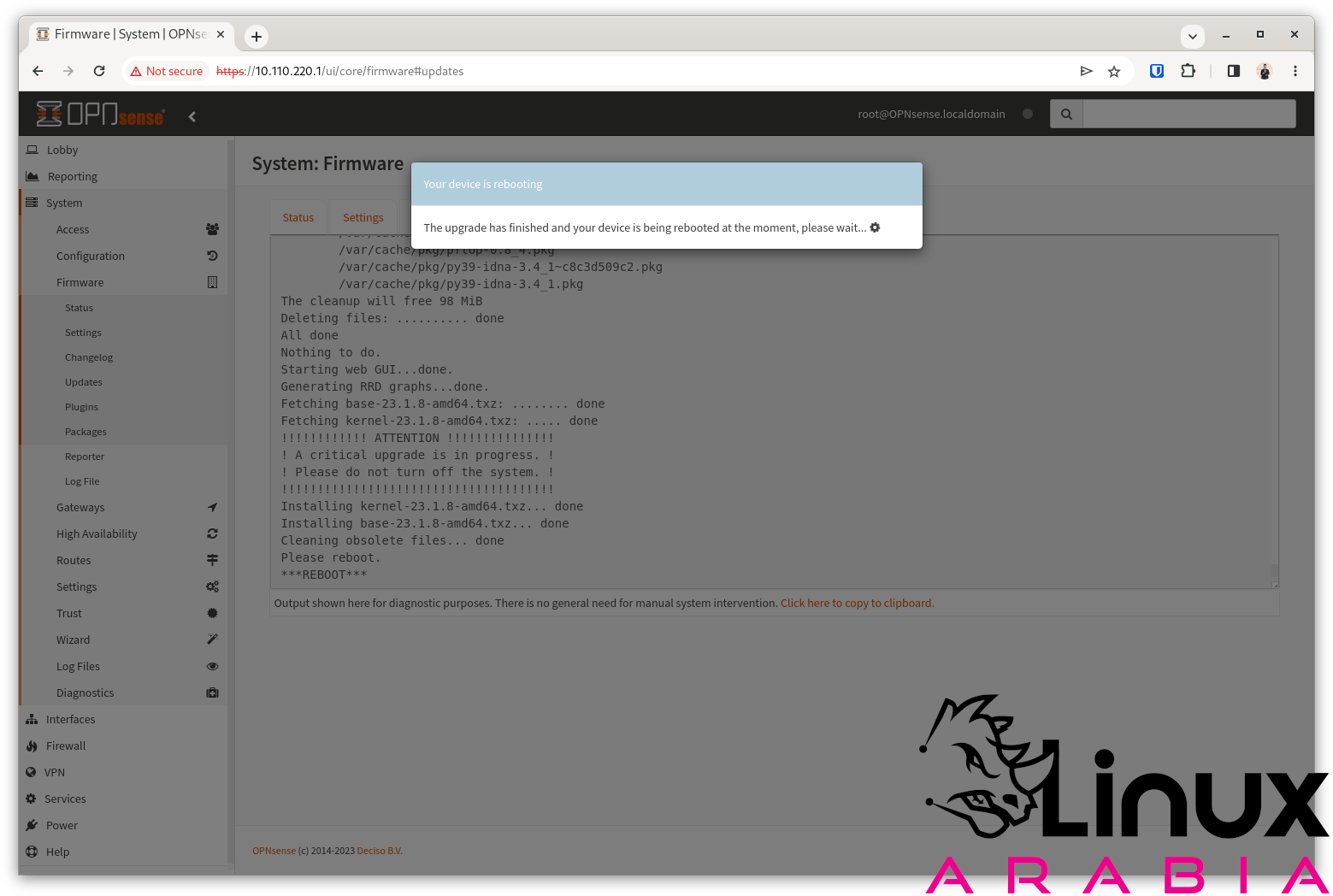
هنا نكون قد انتهينا من الإعدادات الأولية و تمكنّا بنجاح من الوصول إلى الإنترنت. في حال كان لديك جهاز واحد في المنزل، أو كنت ترغب في تأمين جهاز واحد فقط، الآن أنت محمي بشكل كامل من الوصول إلى جهازك من أي مكان خارج الشبكة المحلية الخاصة بالجدار الناري.
في الجزء التالي سوف نشرح إضافة محوّل للشبكة للسماح بوصل أكثر من جهاز إلى الشبكة بما في ذلك شبكات لاسلكية.
