
من أهم الأمور الواجب علمها في زمننا هذا هو تأمين نفسك على الإنترنت وعلى الرغم من وجود العديد من الخطوات البسيطة، هناك ما هو أعقد وأكبر من أي شيء قد يعتقده المستخدم العادي. من المُفضّل أن أذكر هنا وقبل أن ندخل الموضوع بأن هذا المقال موجه للمستخدمين المتقدمين و المتمكنين من الأنظمة والشبكات. وعلى الرغم من أني -وكعادة لينيكس العرب-، سأقوم بعمل الشرح ملائم للمبتدئين، إلا أن المحاولات الأولية لك قد تفشل. لا تيأس. حاول مجددا، أو تواصل معنا و سنساعدك!
الجزء الأول من المقال يتحدث عن تنزيل، حرق، وتثبيت الجدار الناري. ومن ثم تشغيل النظام لأول مرة. راعينا أن تكون الخطوات واضحة قدر الإمكان ومدعّمة بالصور اللازمة لتقريب الفهم للمستخدم المبتدئ.
هذا المقال طويل جدا ولهذا السبب تقرر تقسيمة لعدد من المقالات الصغيرة لتسهيل إتباع الشرح وتركيز المعلومات في كل مقال بموضوع معين.
الجزء الأول: تثبيت الجدار الناري.
الجزء الثاني: ضبط إعدادات الجدار الناري.
الجزء الثالث: تكوين الشبكة الداخلية وربط الاجهزه بها.
الجزء الرابع: تكوين شبكة VPN من نوع OpenVPN و WireGuard.

الجدار الناري عبارة عن برنامج أو عدد من البرامج والأدوات التي تعمل مجتمعة من أجل هدف أو عدة أهداف أهمها تأمين الشبكة التي يعمل عليها الجدار الناري. أما الجدار الناري OPNSense فهو نظام تشغيل كامل يعمل على FreeBSD وفيه عدد كبير من الأدوات التي تهدف لتأمين الشبكة.
بدأ نظام OPNSense عام 2014 كنسخة من نظام pfSense وعلى الرغم من التشابه بينهم الآن إلا أن كل منهم قد سلك طريق مختلف. نظام OPNSense يقوم بطرح تحديثات أسبوعية وفيه برمجيات أحدث من pfSense.
نظام OPNsense متوفر تحت ترخيص BSD 2-Clause مفتوح المصدر والكود المصدري الخاص به متوفر على GitHub. معظم الجهات التي تستخدم هذا الجدار الناري تستخدم pfSense ولكن من ناحيتي أفضل OPNsense لأنه أحدث ولأن الشبكة المنزلية ليست بأهمية شبكة خاصة بشركة ضخمة.
بما اننا نقوم بتنفيذ شبكة، يجب أن يكون لدينا معدات الشبكة. هذا الشرح يمكن تنفيذه على أبسط الأدوات وحتى أعقد المعدات المتوفرة للشركات العملاقة.
المعدات الواجب توفرها لديك لتنفيذ الشرح
لاحظ أن المحوّل الداخلي يمكن أن يكون من أي نوع. سواء أكان Managed أو Unmanaged. في هذا المقال، سوف أستخدم محوّل من نوع Netgate GS305EP و راوتر من نوع tp-link وهذا من أجل الإبقاء على شبكات wifi. الراوتر موجود لدي وهو غير مستخدم وقررت استخدامه من أجل الإبقاء على شبكات وايفاي.
أما فيما يتعلق بجهاز الكمبيوتر، يمكنك استخدام أي كمبيوتر متوفر لديك وفيه بطاقة Ethernet وتركيب بطاقة أخرى. أنصح ببطاقة PCI من نوع Intel في حال كان الجهاز مكتبي، أو بطاقة USB مثل Linksys USB3IG وهي ما استخدمته لتنفيذ بعض التجارب بنجاح.
في هذا الشرح استخدمنا جهاز ZimaBoard وهو عبارة عن خادم منزلي مصغّر يحتوي على بطاقتي شبكة بسرعة 1Gbps من بين أمور أخرى يمكنك التعرف عليها من هنا.
أما جهاز المودم فهو ما تحصل عليه من شركة الإنترنت في منطقتك. في العادة هو جهاز سيء ولدى شركة الإنترنت وصول كامل لهذا الجهاز وهو أمر لا نرغب به.
مثل أي شيء مفتوح المصدر، يجب عليك تنزيل النظام من الشركة المصممة له وليس من أي موقع تنزيل آخر. قد لا تفهم أهمية هذا الأمر ولكنه غاية في الأهمية!
يمكنك تنزيل النظام من خلال موقع OPNsense من خلال الضغط هنا. بعد تنزيل الملف، يجب فك الضغط عنه وحرق ملف img على ذاكرة USB فلاشة. يمكنك حرق الملف بإستخدام الاداة Rufus أو Ventoy أو طريقتي المفضلة بإستخدام dd.
بعد حرق النظام على ذاكرة USB، يمكنك الإقلاع من خلال الذاكرة على الكمبيوتر المطلوب تثبيت النظام عليه. بالطبع، لكل جهاز هناك طريقة معينة وعليك معرفة الطريقة الخاصة بجهازك. في العادة، يجب الضغط على مفتاح F2 أو F8 أو F12 أو DEL خلال الإقلاع الأولي لنظام BIOS أو UEFI. بعد أن تتمكن من الإقلاع، يجب أن تصل الصفحة التالية:
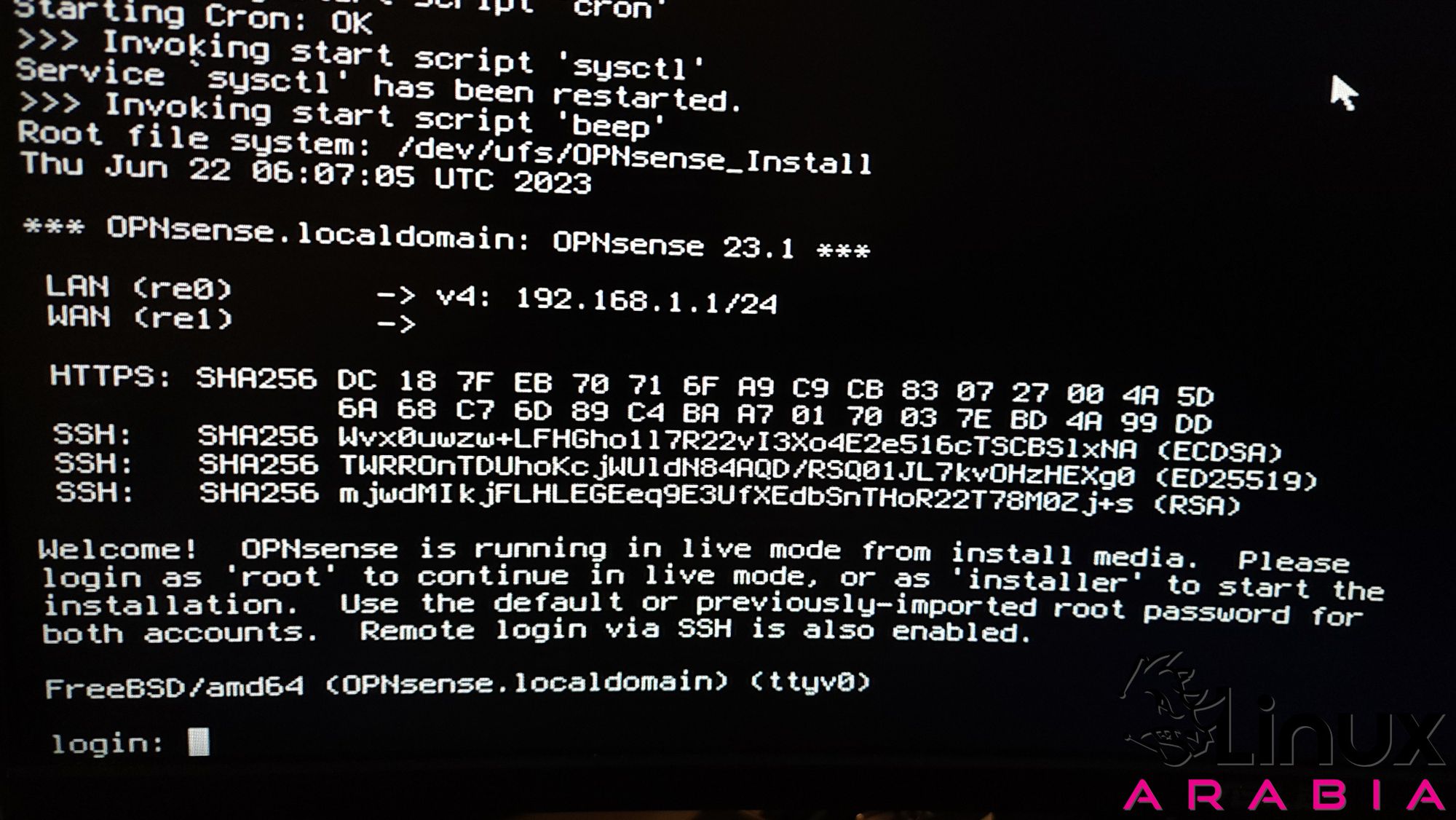
اسم المستخدم هو installer وكلمة المرور هي opnsense
بعد دخولك إلى شاشة التثبيت، سيُطلب منك ضبط إعدادات اللغة ولوحة المفاتيح، أوصي وبشدة عدم تغيير أي شيء إلا إذا كنت تعلم تماما ما الذي تقوم بتغييره ولماذا. عند الإنتهاء، أو الرغبة في المتابعة، إضغط على Enter.
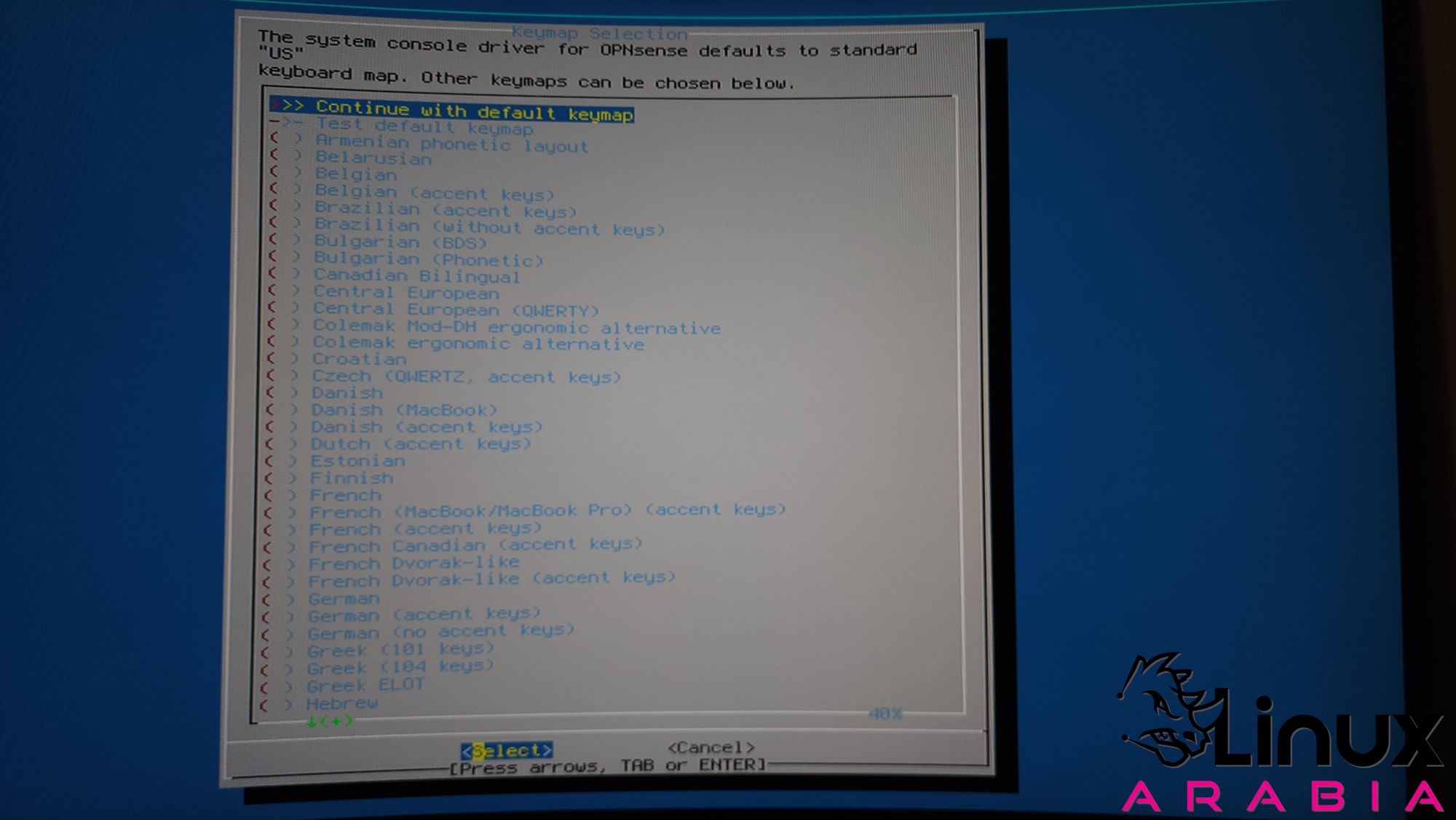
في هذه الشاشة يتوفر لك بعض الإعدادات. يمكنك ابقائها كما هي أو تغيير اللازم في حال أردت. في العادة يجب عليك تغيير نوع نظام الملفات في حال كان لديك قرصين وترغب في عمل RAID بينهم. عدا عن ذلك، اضغط Enter للمتابعة.
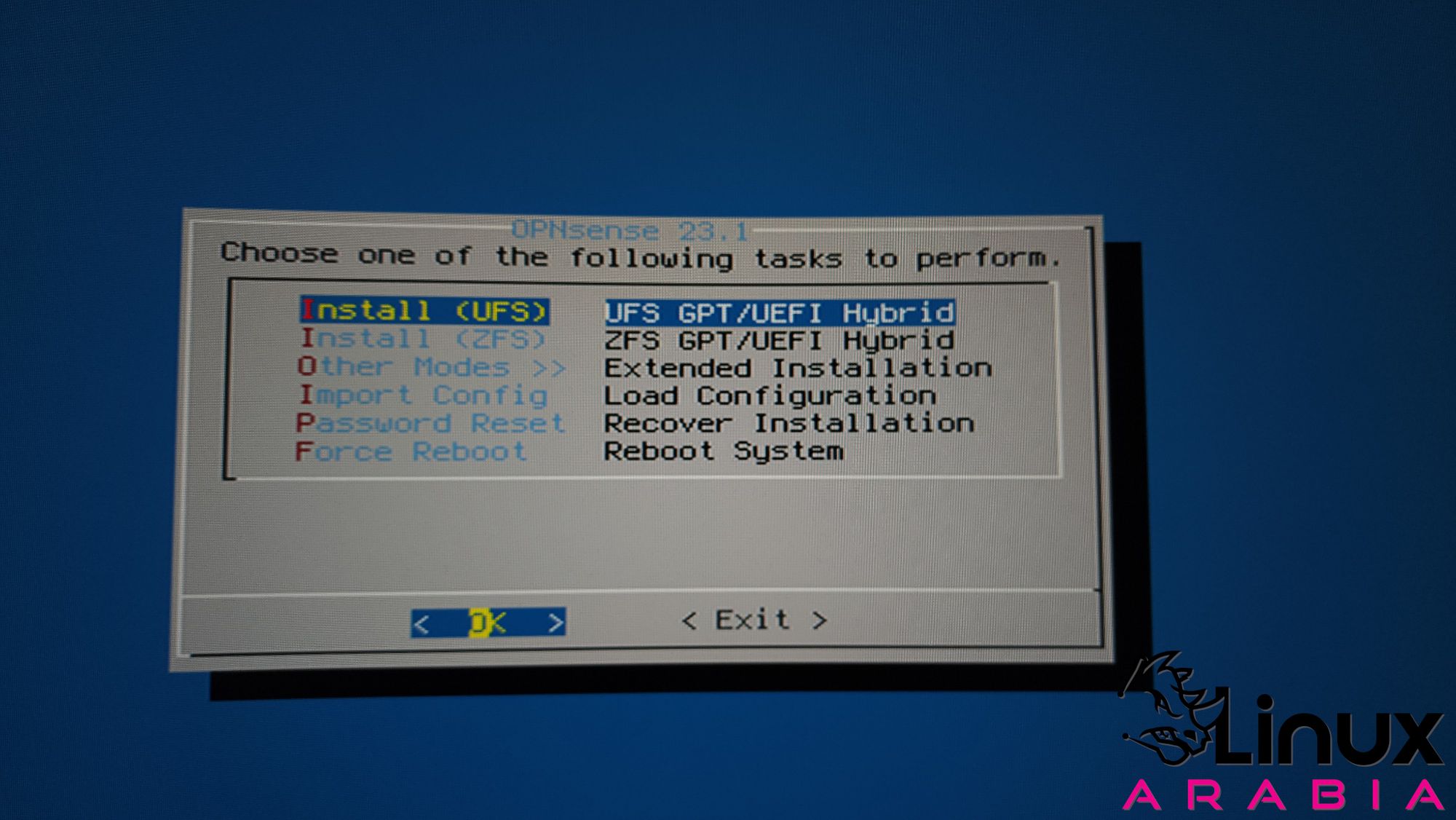
في هذه الشاشة يجب أن تختار قرص تثبيت النظام. إنتبه حتى لا تقوم بتثبيت النظام على وسيطة التثبيت وتتلف محتوياتها. إختر القرص المطلوب وبعناية. في حالة ZimaBoard، يأتي الجهاز مزود بتخزين داخلي ولا داع لقرص خارجي.
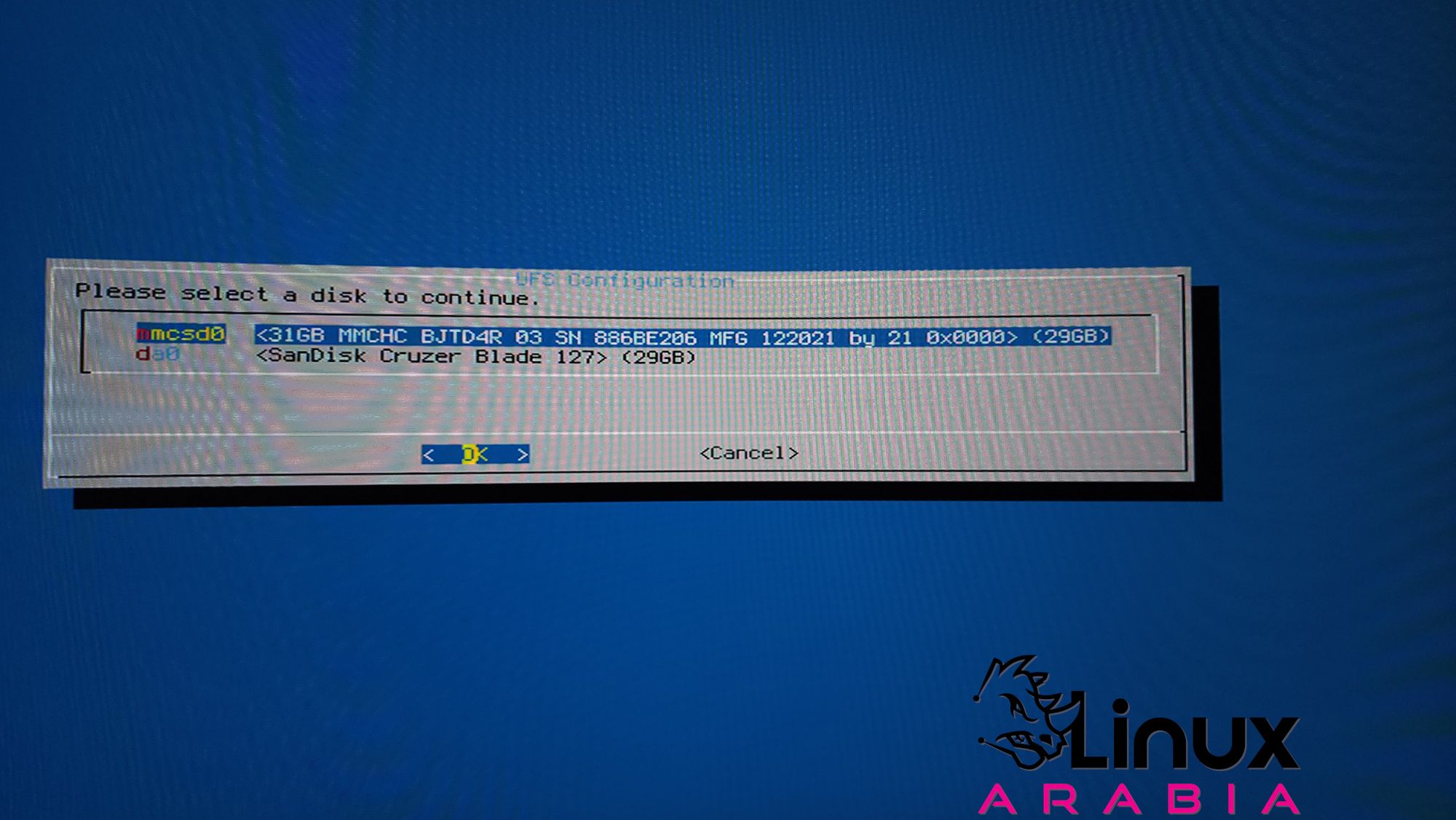
هذه الشاشة الاخيرة، وهذا هو التحذير الأول والأخير قبل تدمير محتويات القرص. في حال كنت متأكد من القرص، اضغط Enter للمتابعة والبدء تثبيت النظام. لاحظ أن التثبيت على EMMC الداخل لجهاز ZimaBoard بطيء بعض الشيء بسبب نوع التخزين. التثبيت على SSD أو NVMe سيكون أسرع بكثير.
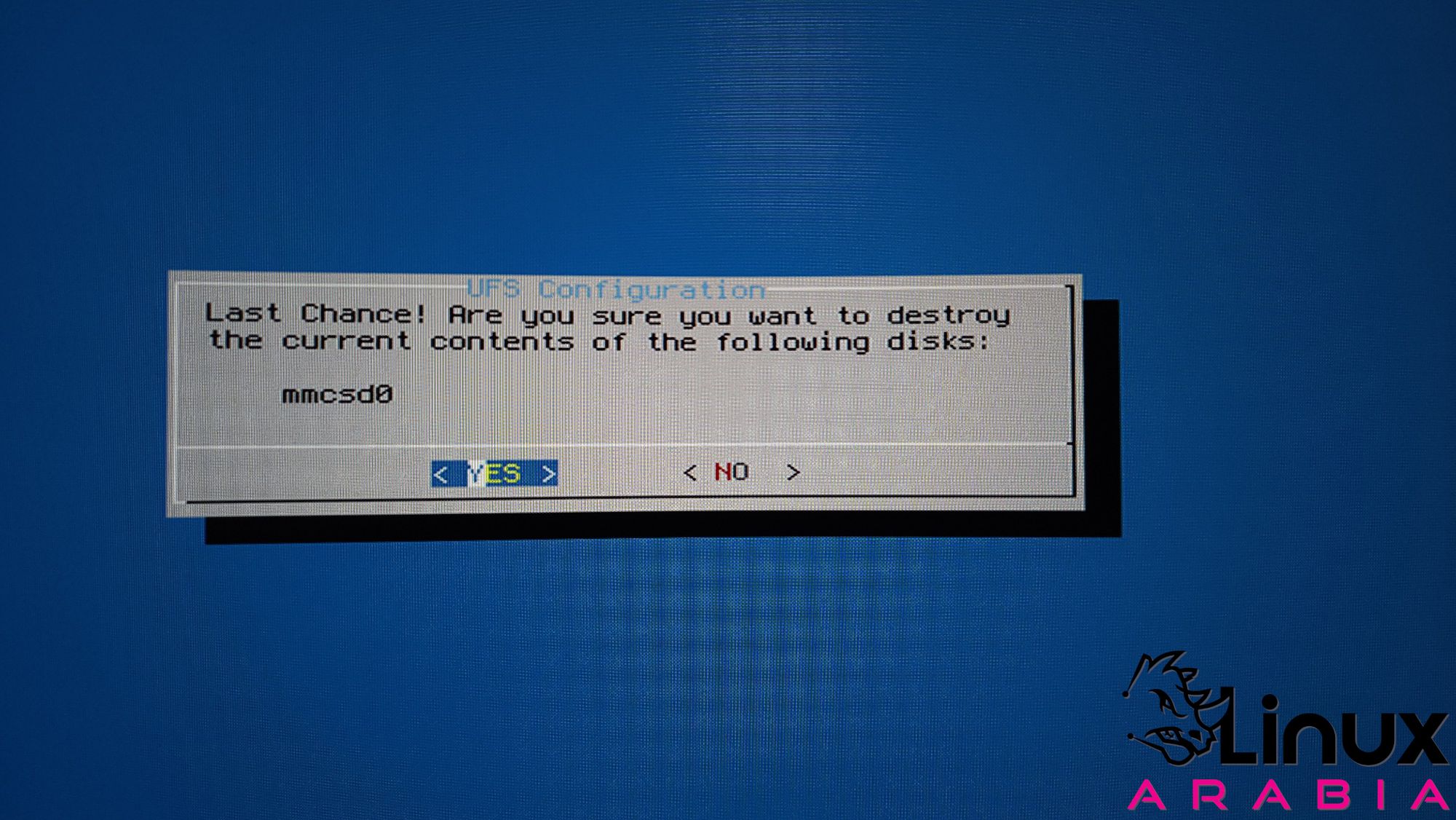
هذه الشاشة في نهاية التثبيت. من المفضل أن تضغط Enter على خيار Root Password وضبط كلمة مرور جديدة لمستخدم النظام. لاحظ أن هذا هو المستخدم الرئيسي ويجب عليك إختيار كلمة مرور قوية لتلافي الإختراق.
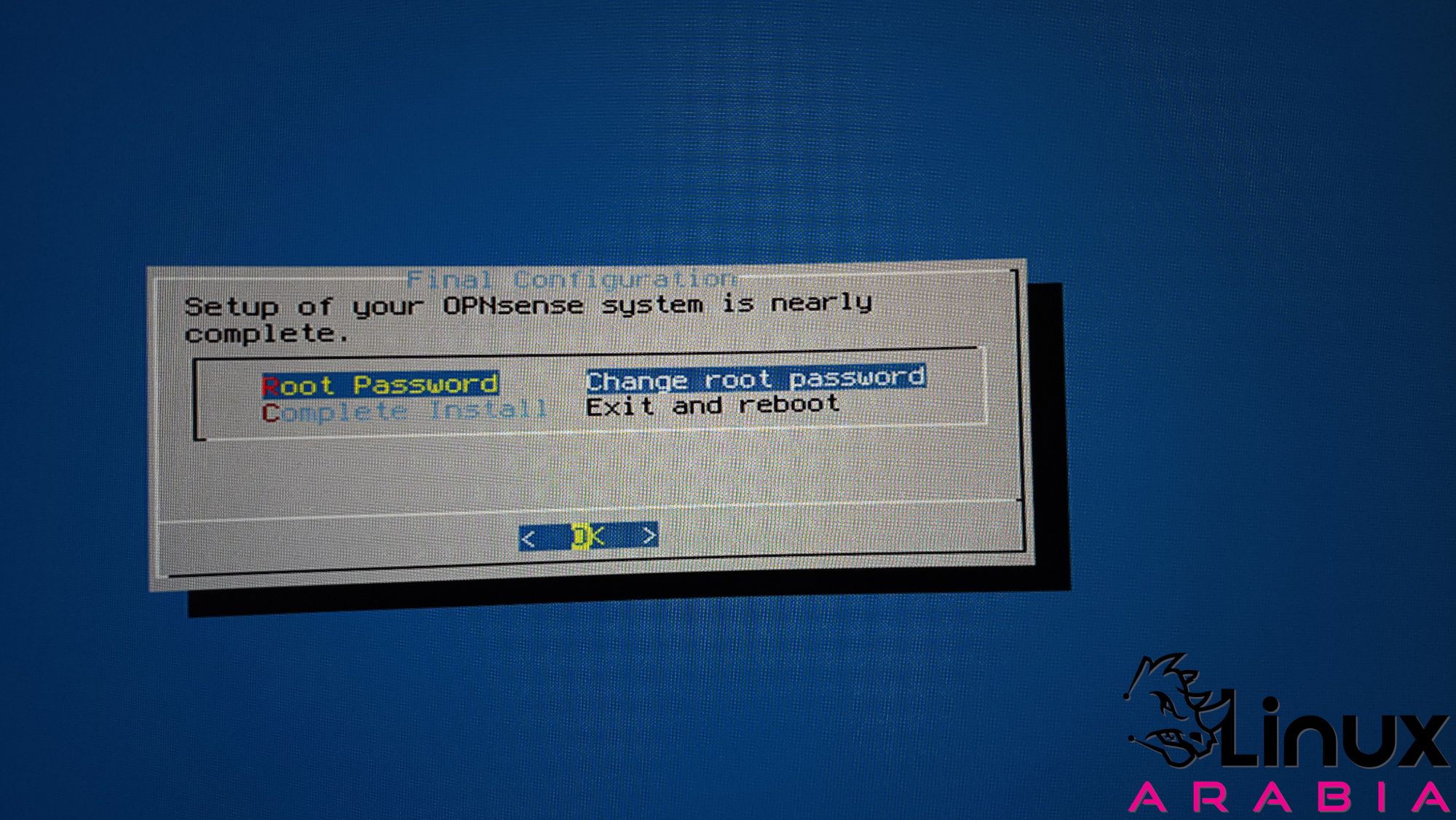
بعد أن قمت بتحديد كلمة المرور، ستعود للشاشة السابقة ومنها يجب أن تختار إعادة تشغيل النظام:
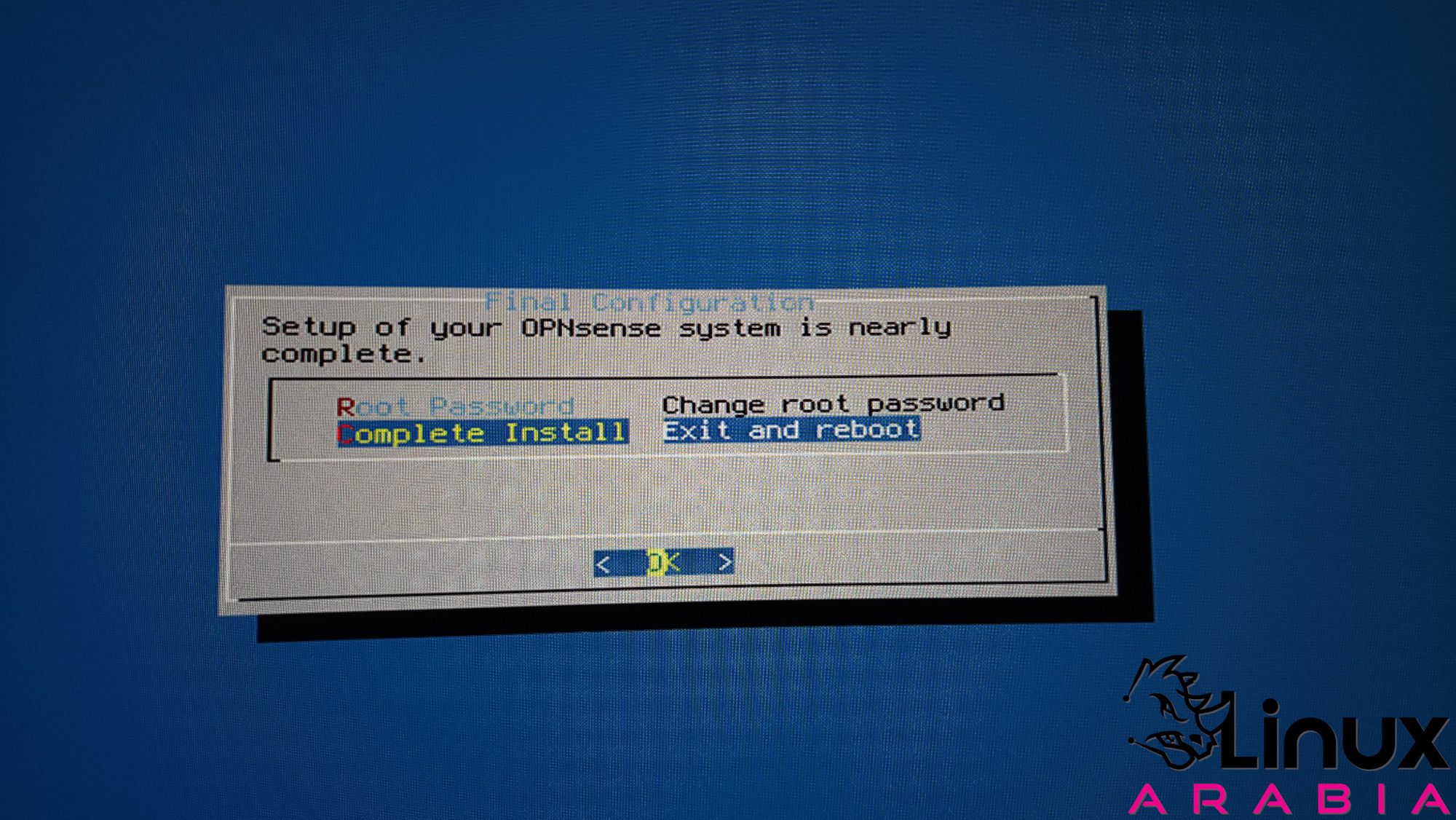
هنا يجب عليك إزالة وسيطة التثبيت التي من خلالها قمت بتثبيت النظام وذلك لتلافي إعادة الإقلاع لوضع تثبيت النظام من جديد.
عند اكتمال التشغيل لأول مرة، يجب عليك تسجيل الدخول بإستخدام المستخدم root وكلمة المرور التي قمت بوضعها مسبقا خلال التثبيت. في حال لم تقم بتغيير كلمة المرور، الإفتراضية هي opnsense. ننصحك وبشّدة أن تقوم بتغييرها.
عند تشغيل الجدار الناري لأول مرة، قد لا يتعرف على الشبكة الخاصة بك بشكل صحيح وقد لا يتمكن من الحصول على عنوان IP ولا عمل أي نوع من أنواع التوجيه. بشكل عام، هذا أمر طبيعي جدا ولا يتطلب منك إلا القليل من العمل للتأكد من الشبكة وتوجيه الجهاز للحصول على المعلومات الصحيحة من الواجهة الصحيح.
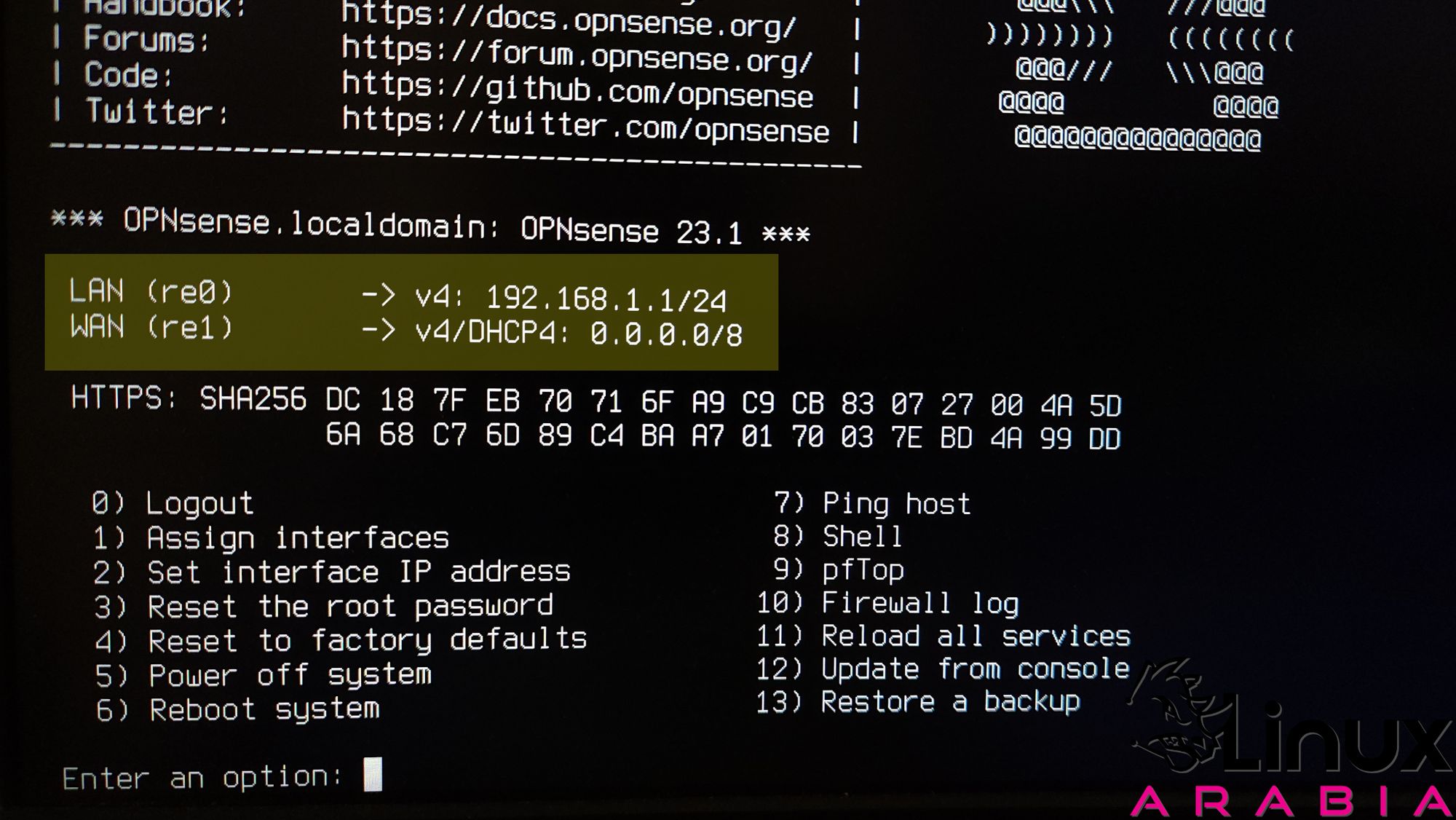
إلى هنا نكون قد أكملنا الجزء الأول وهو تثبيت الجدار الناري بشكل كامل وصحيح. حتى نهاية هذا الشرح، الجدار الناري لا يقوم بأي وظيفة ولن تتمكن من عمل أي اتصال من خلاله ولا حتى في الشبكة الداخلية نفسها. لا تقلق، هذا طبيعي وليس خلل. في الجزء الثاني سوف نقوم بإعداد واجهات الشبكة وتمكين الإتصال الداخلي والخارجي.